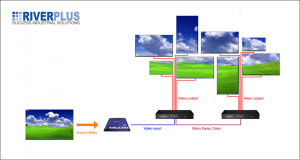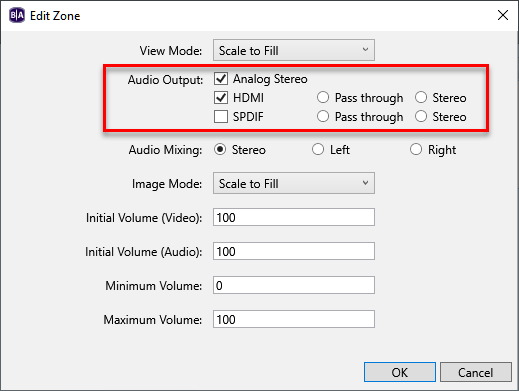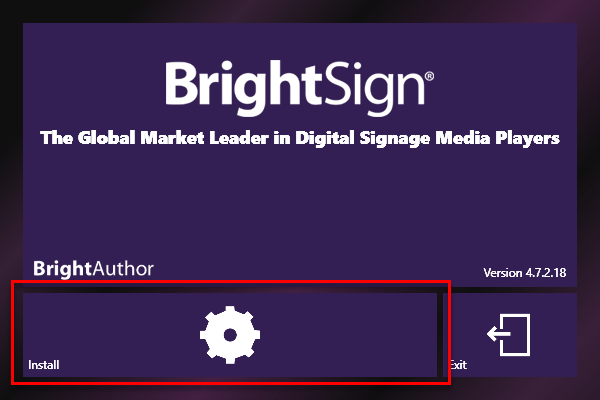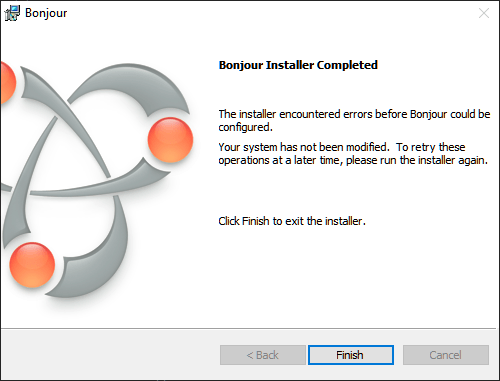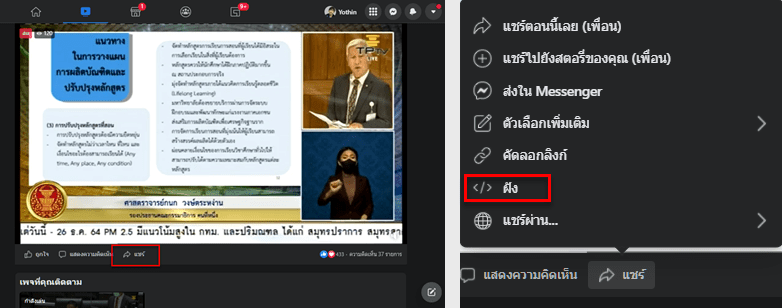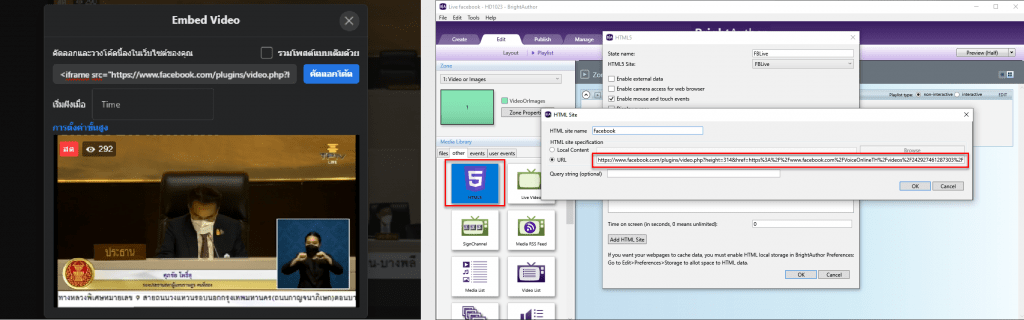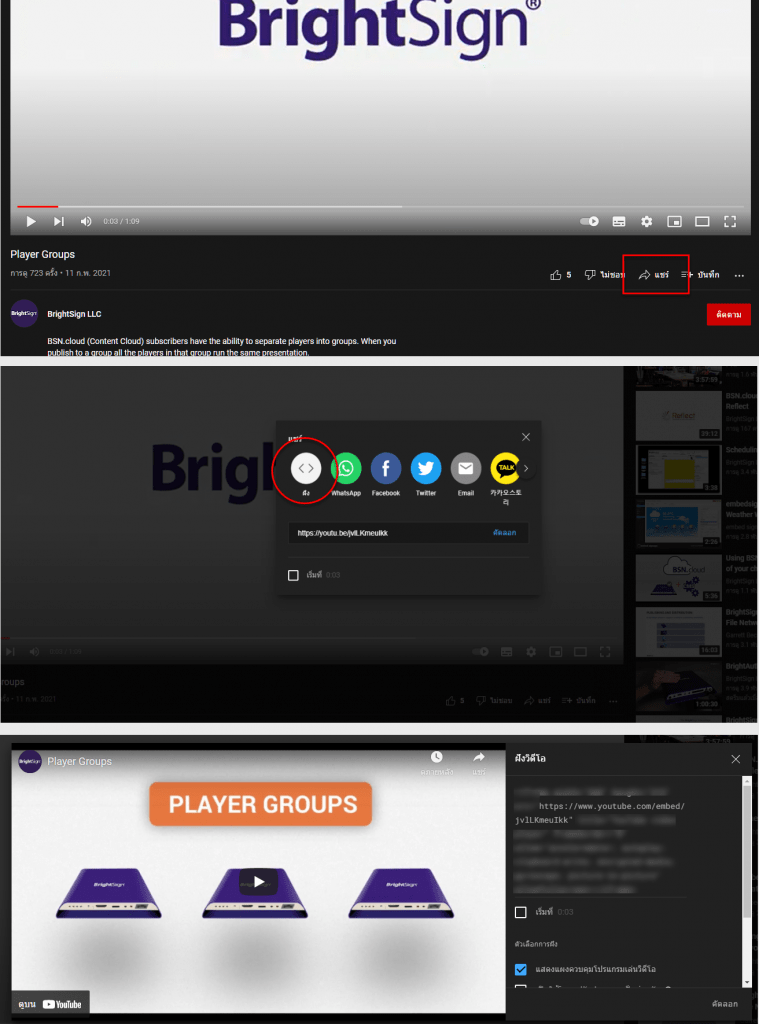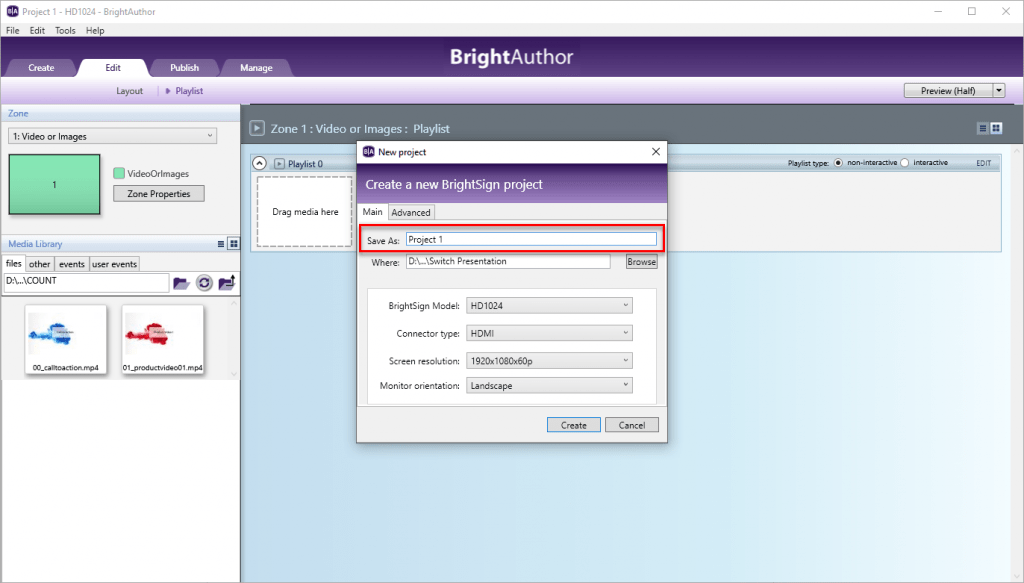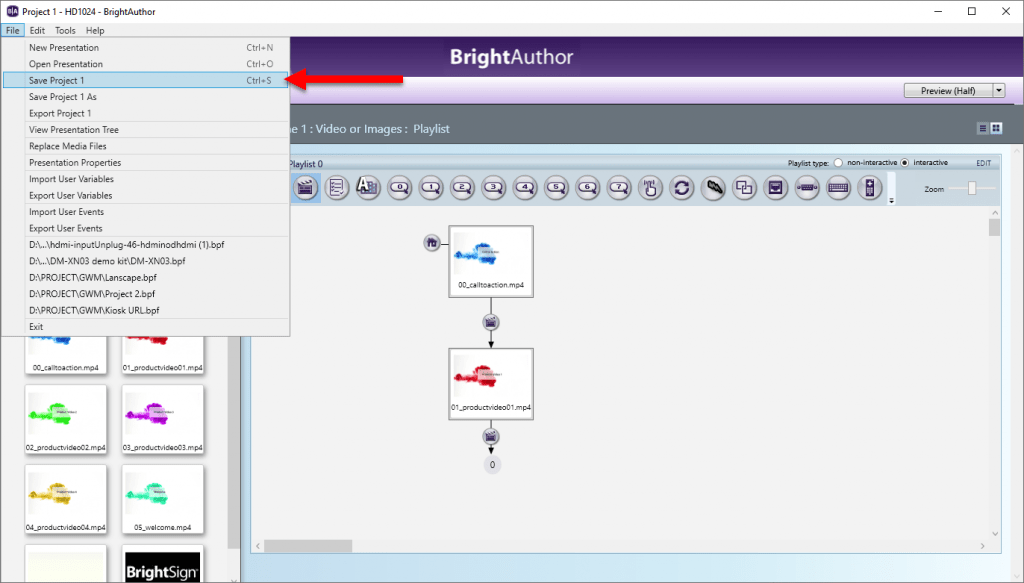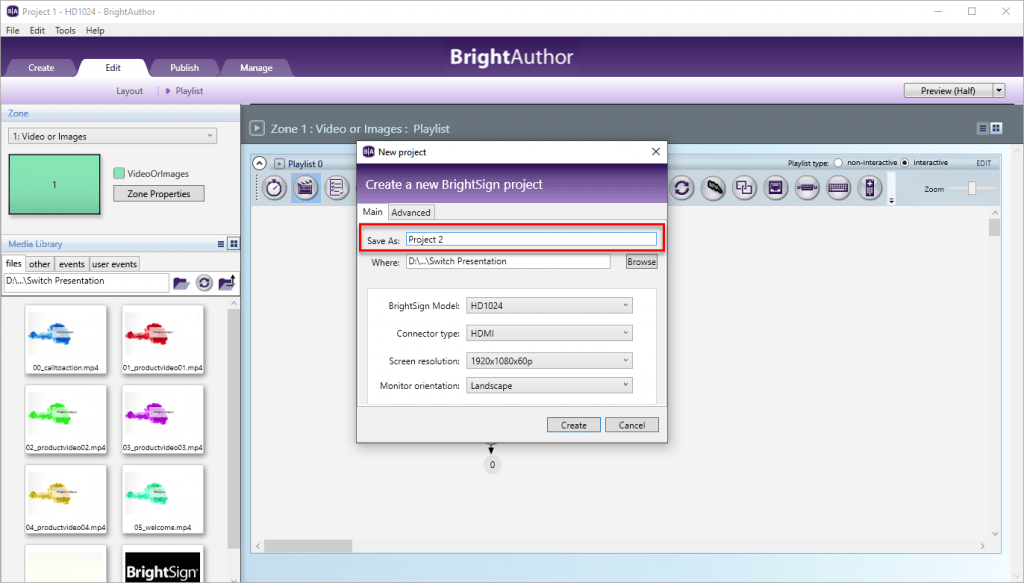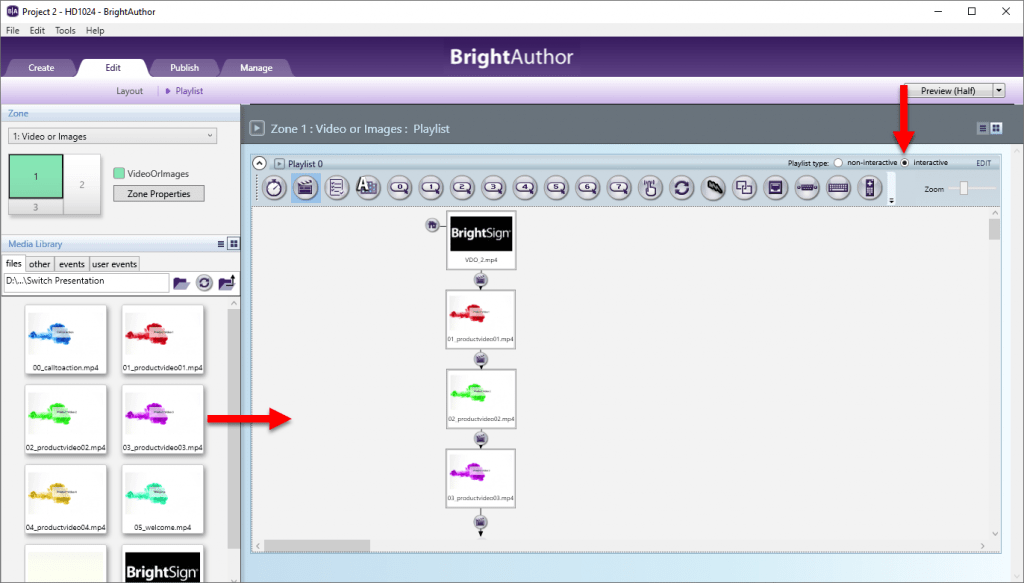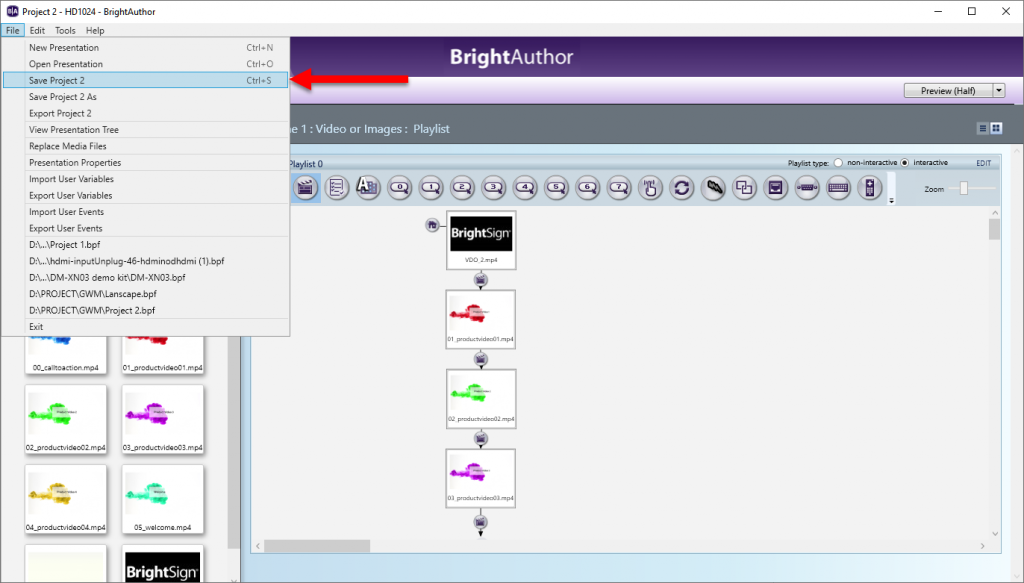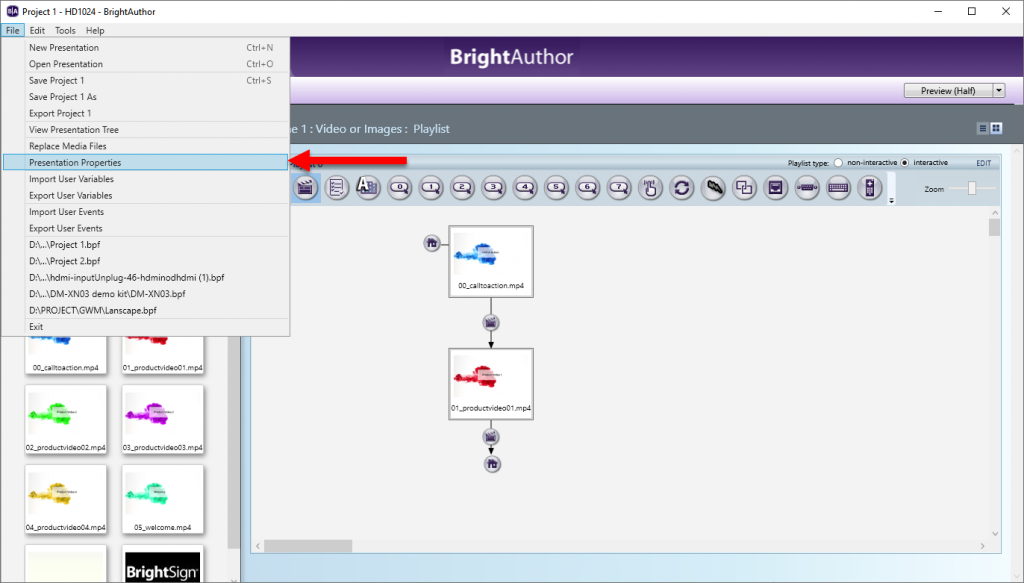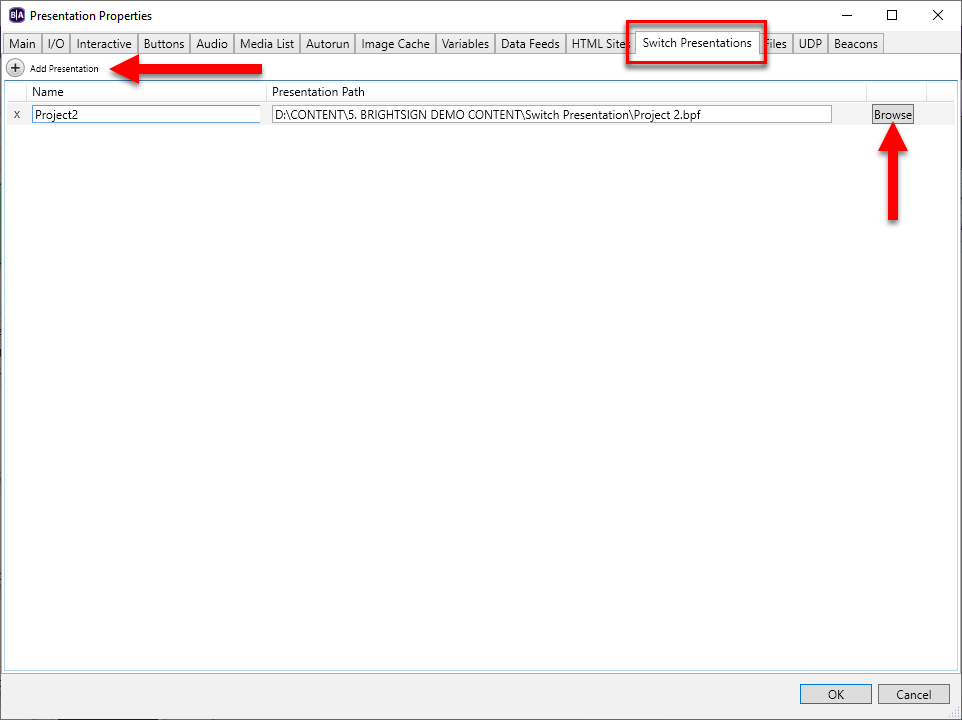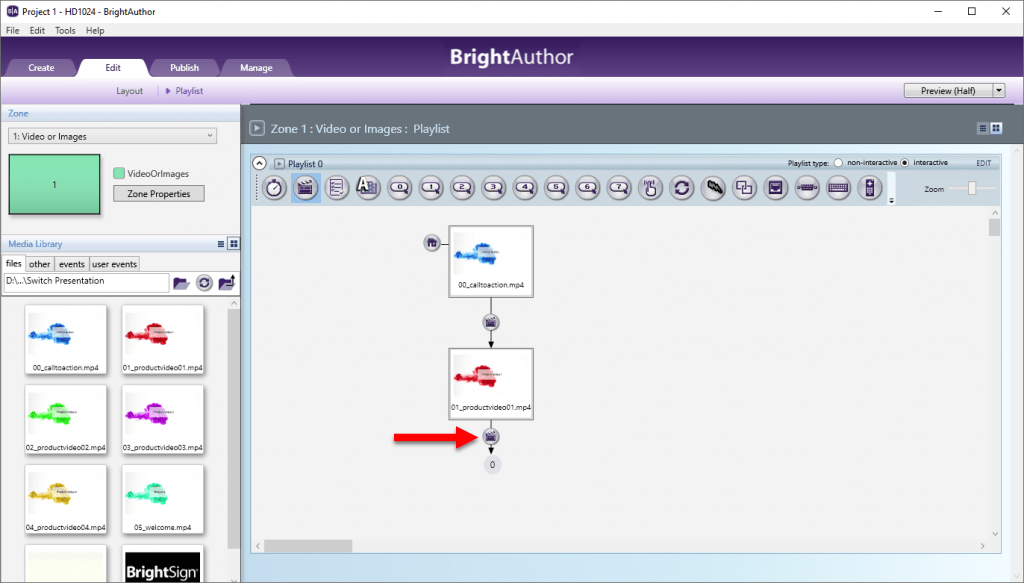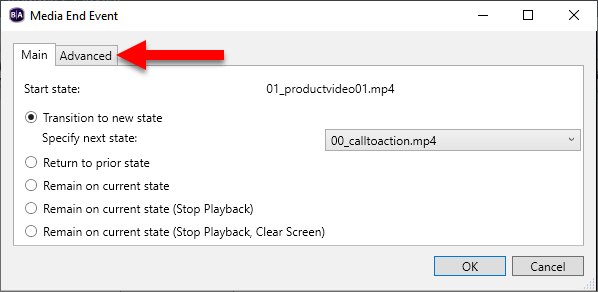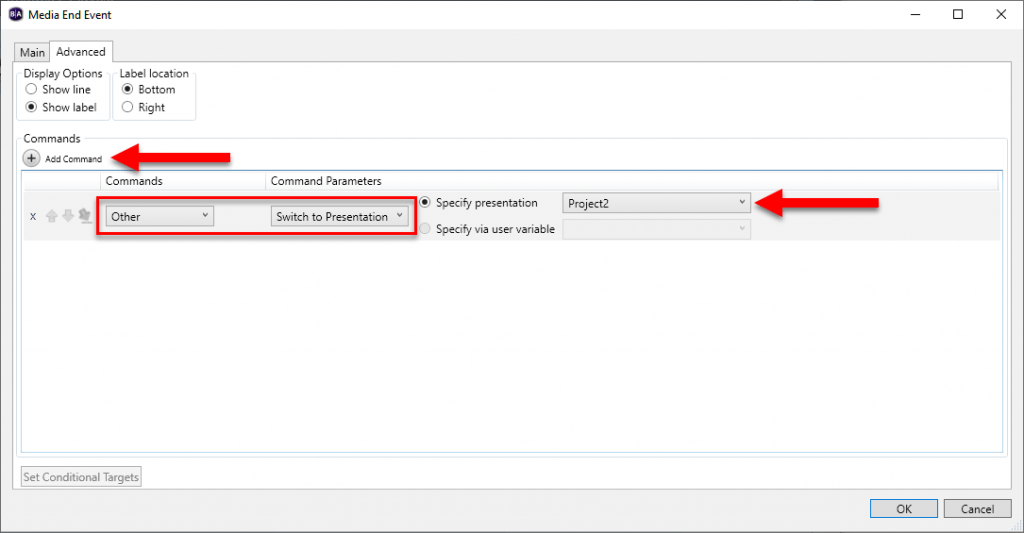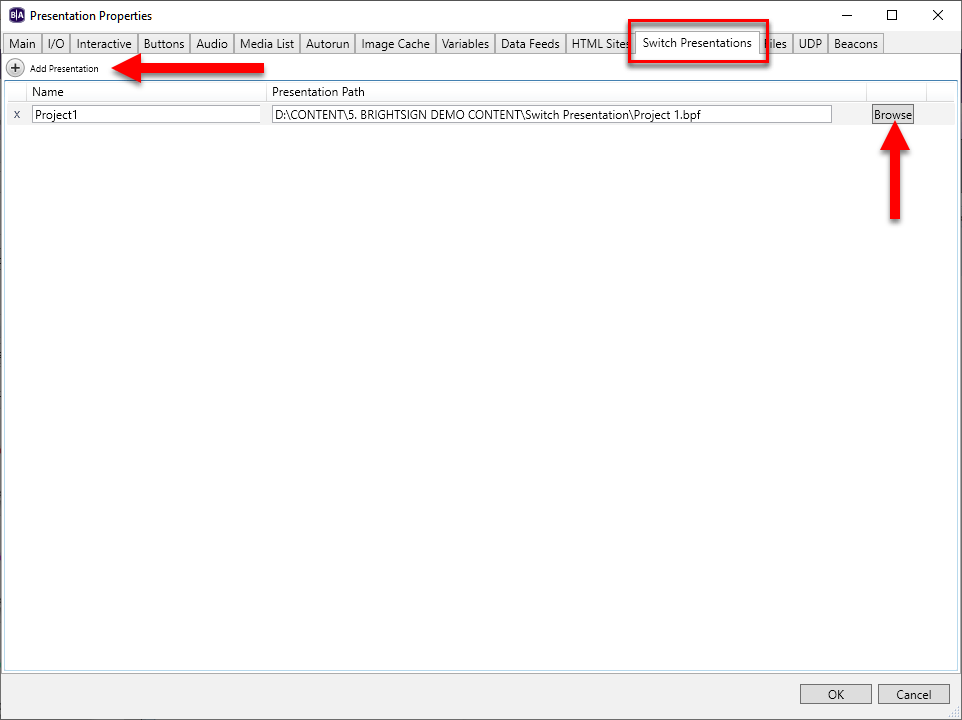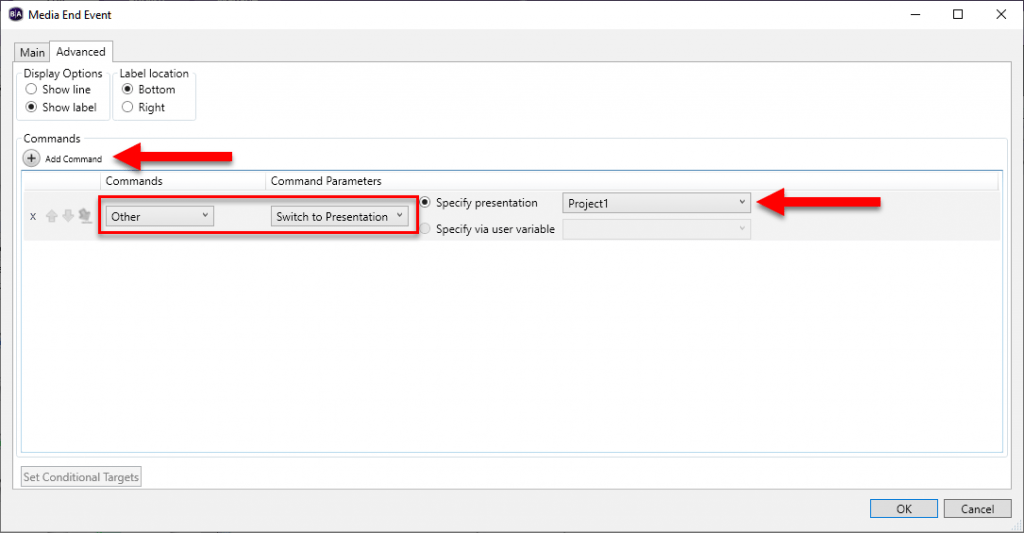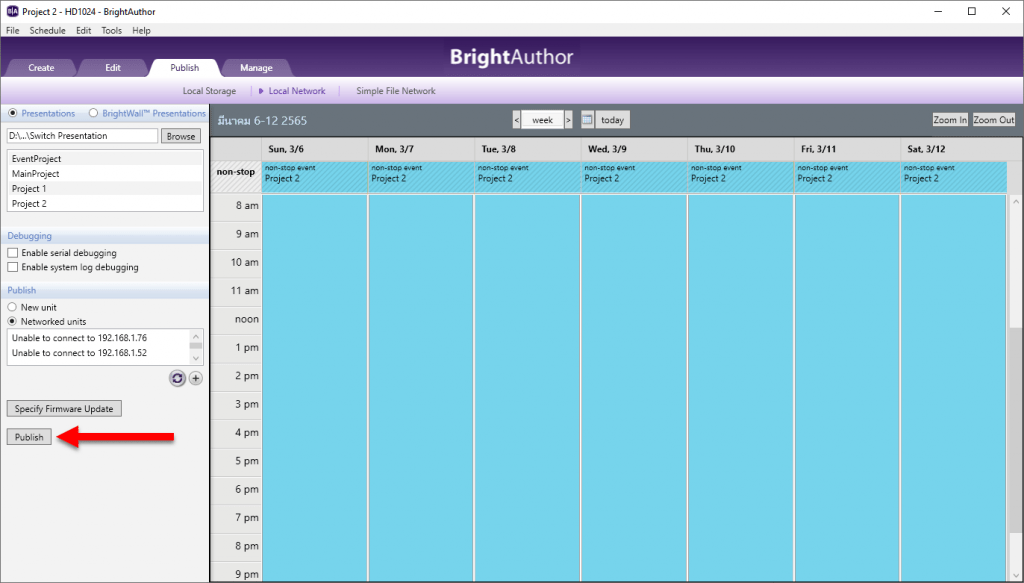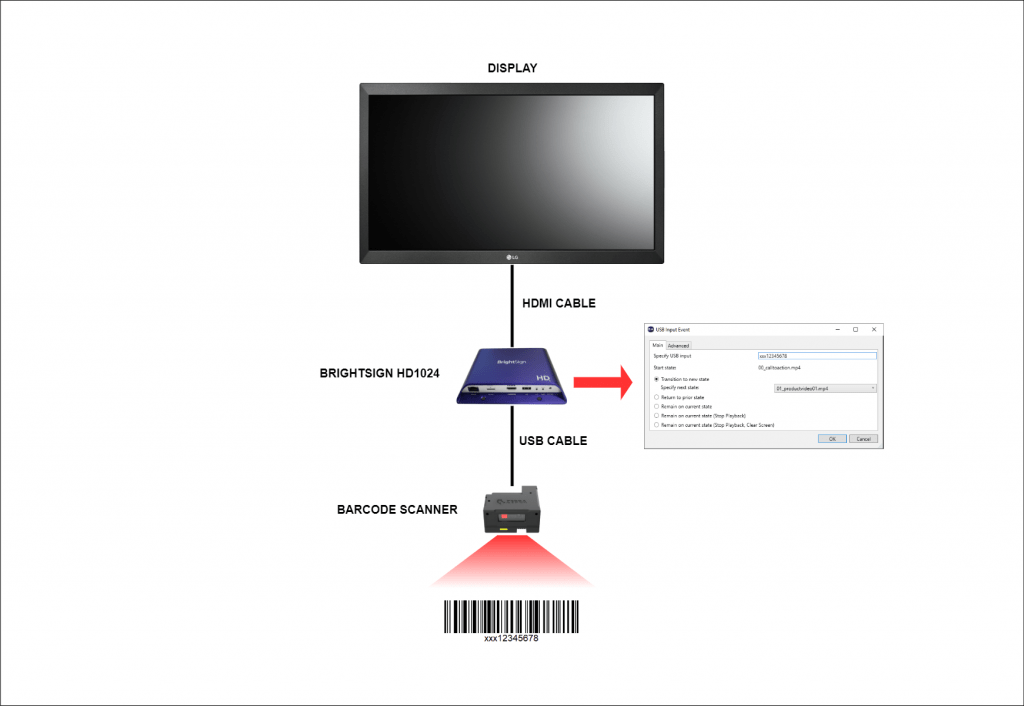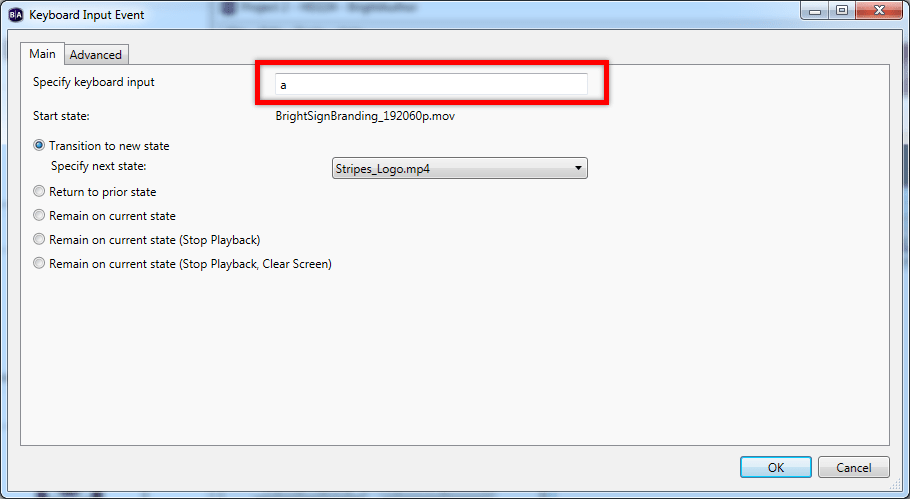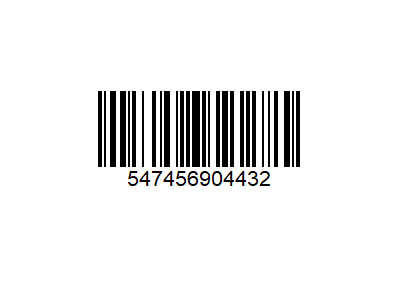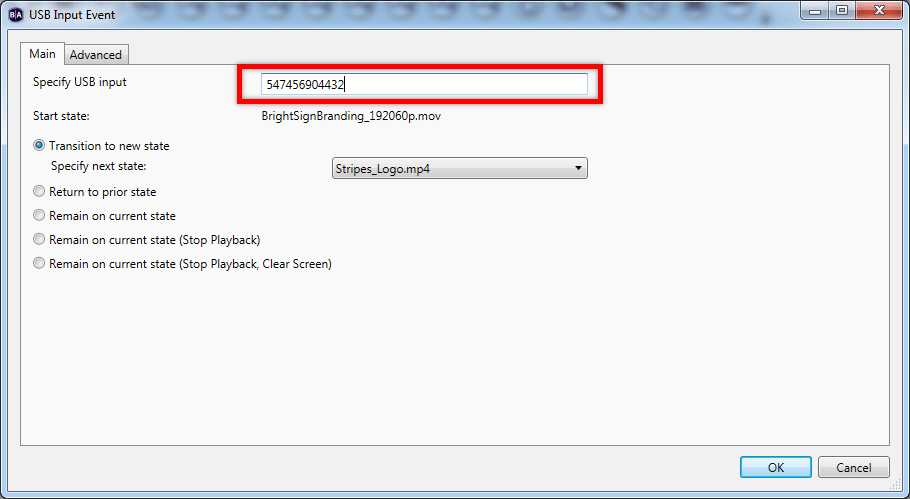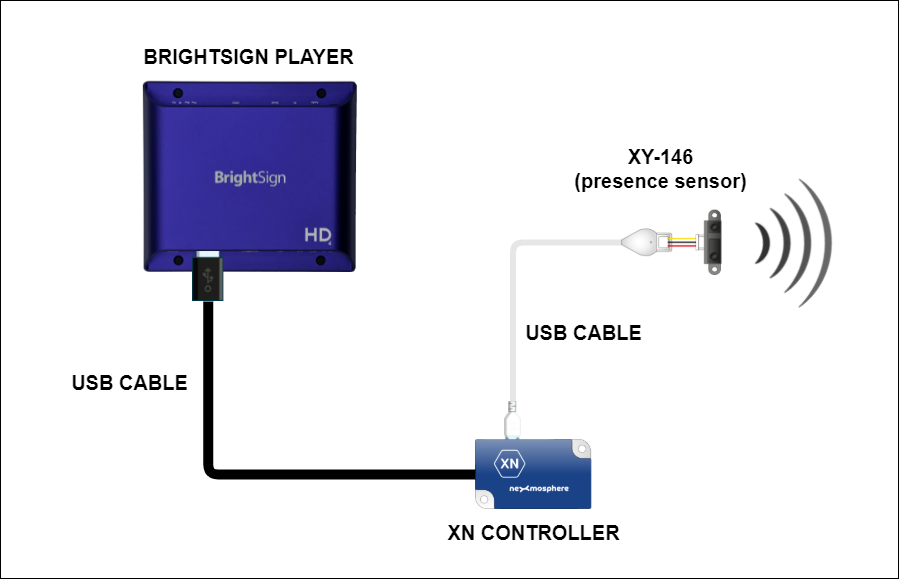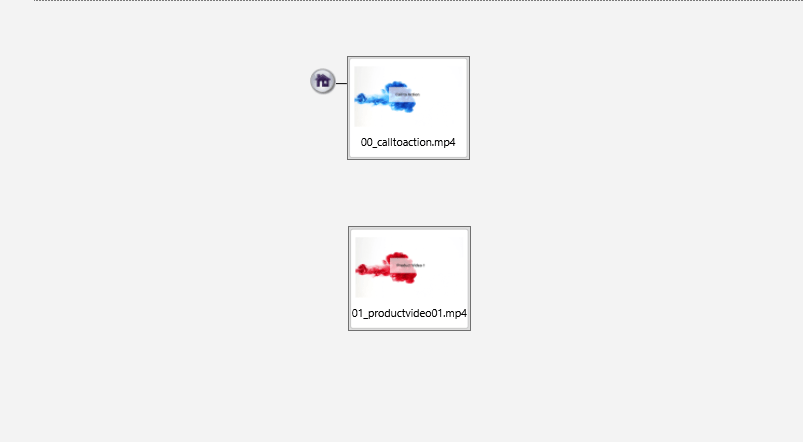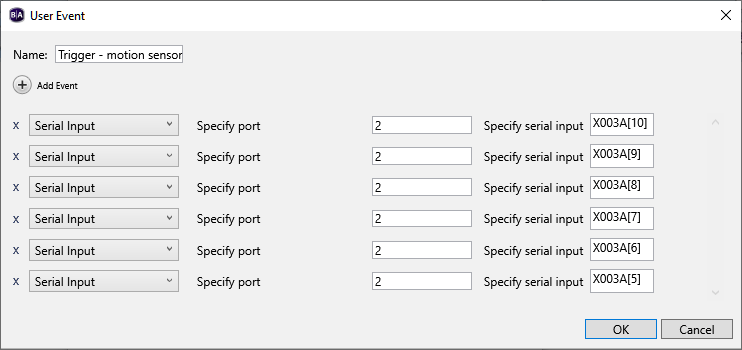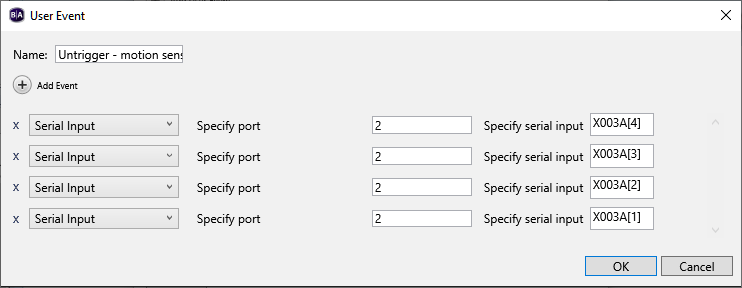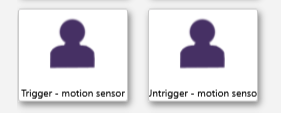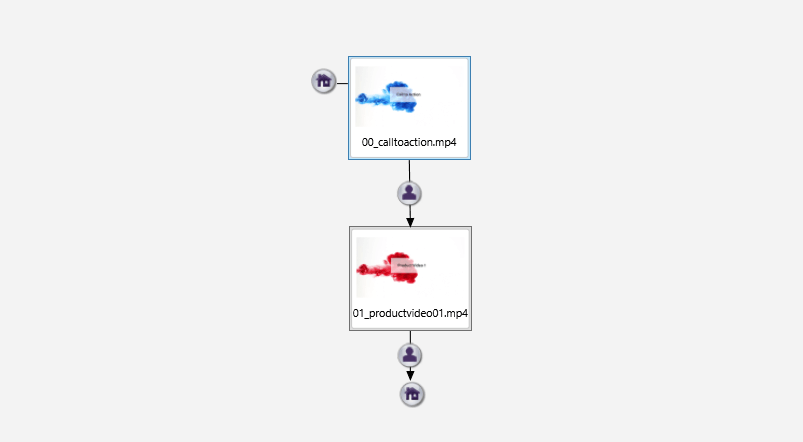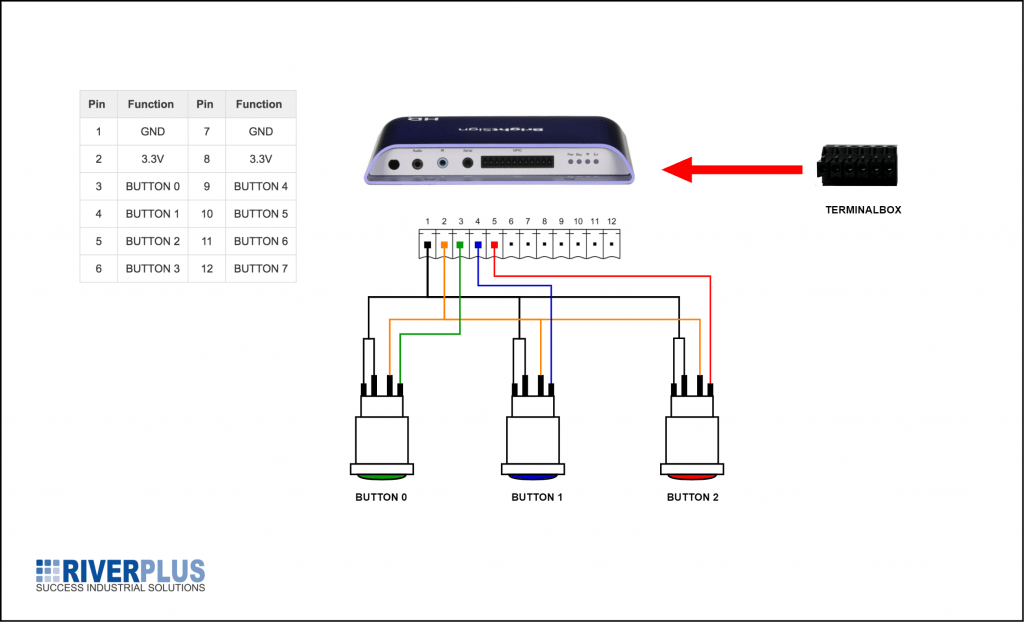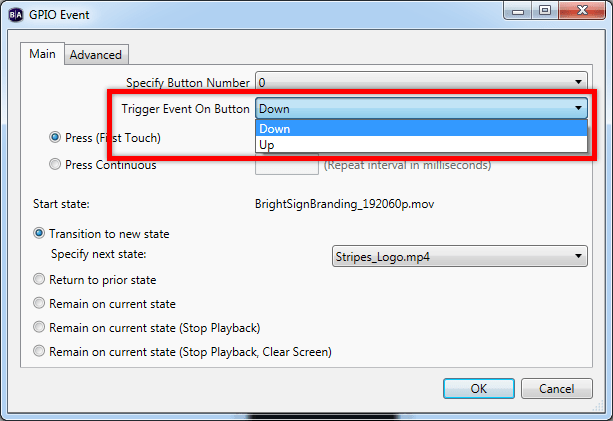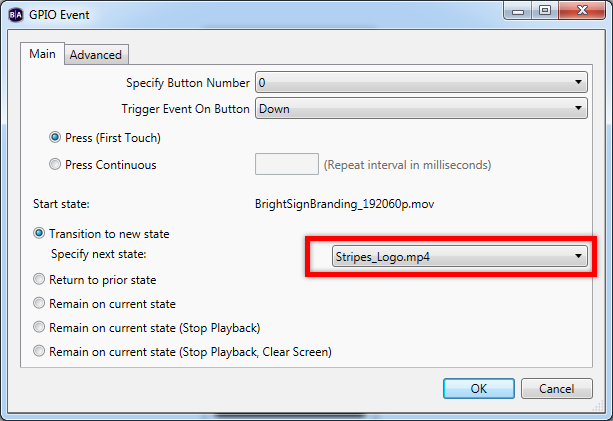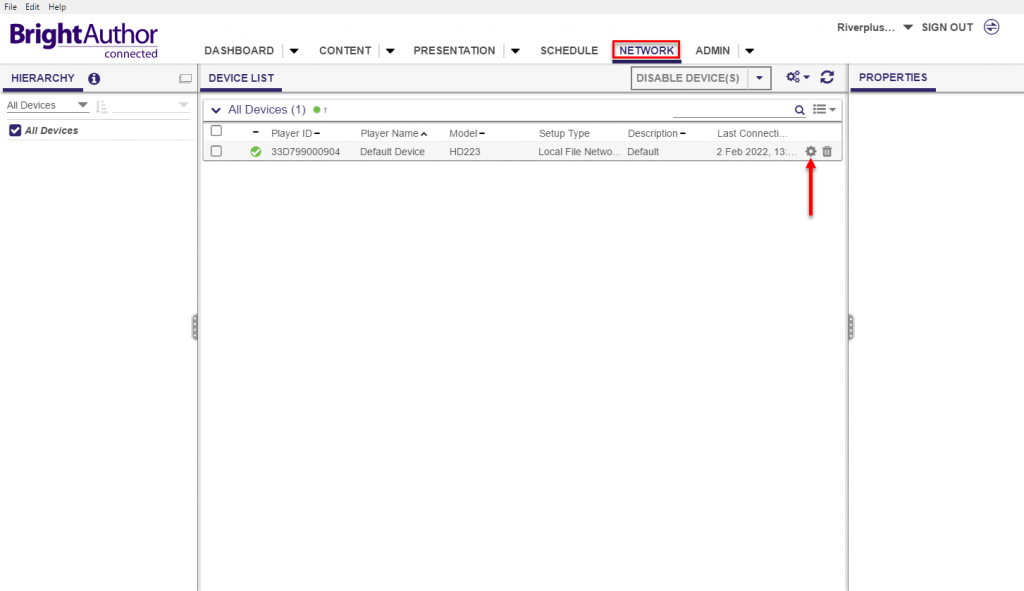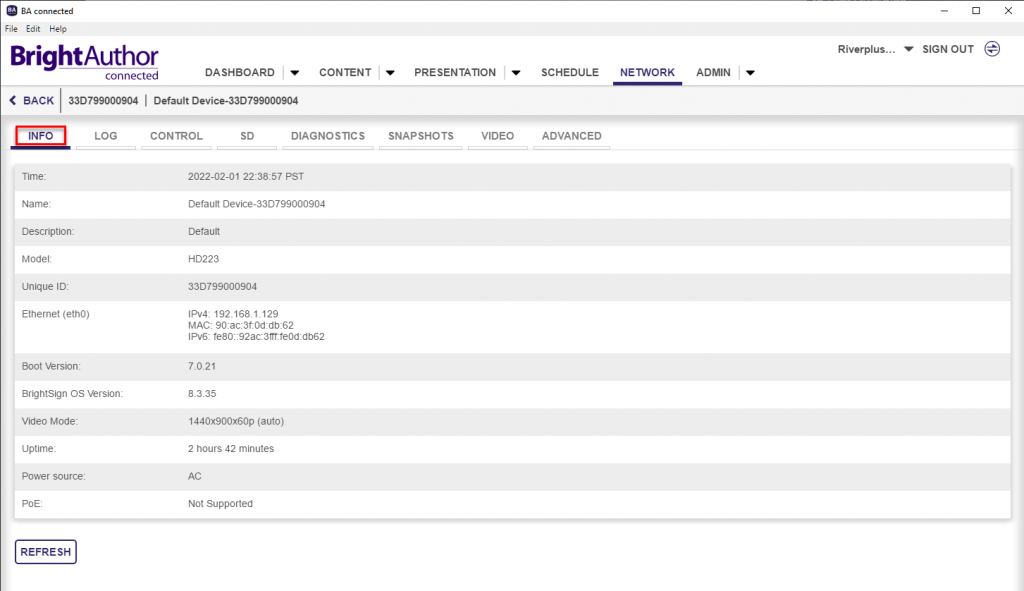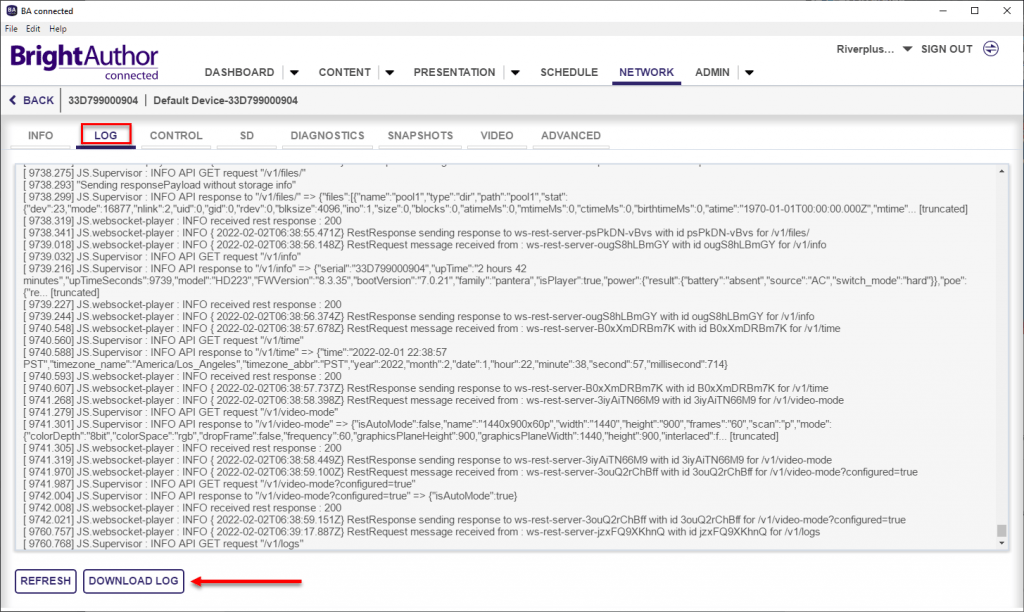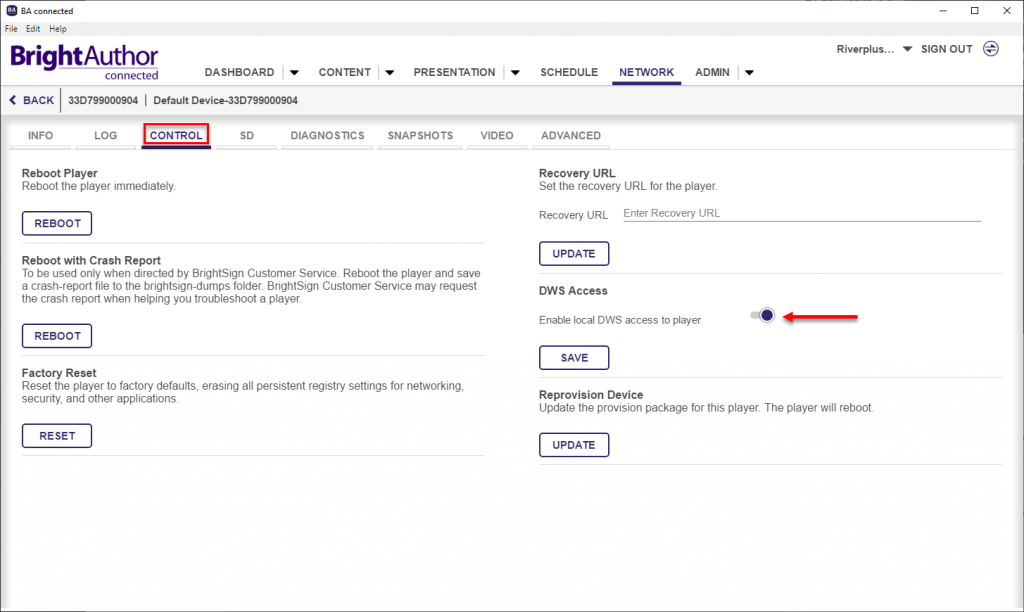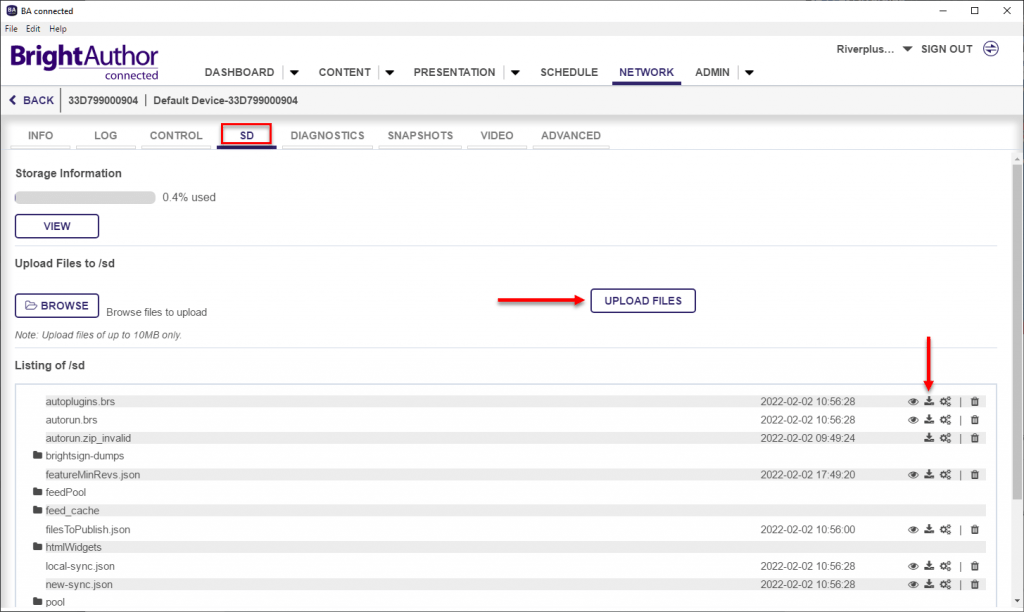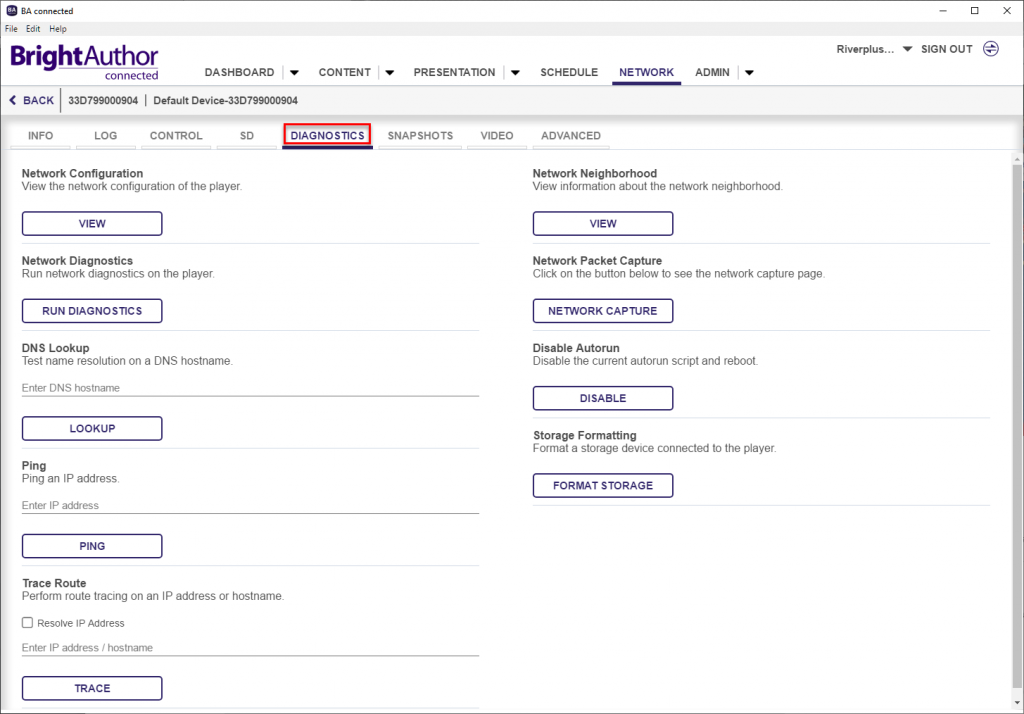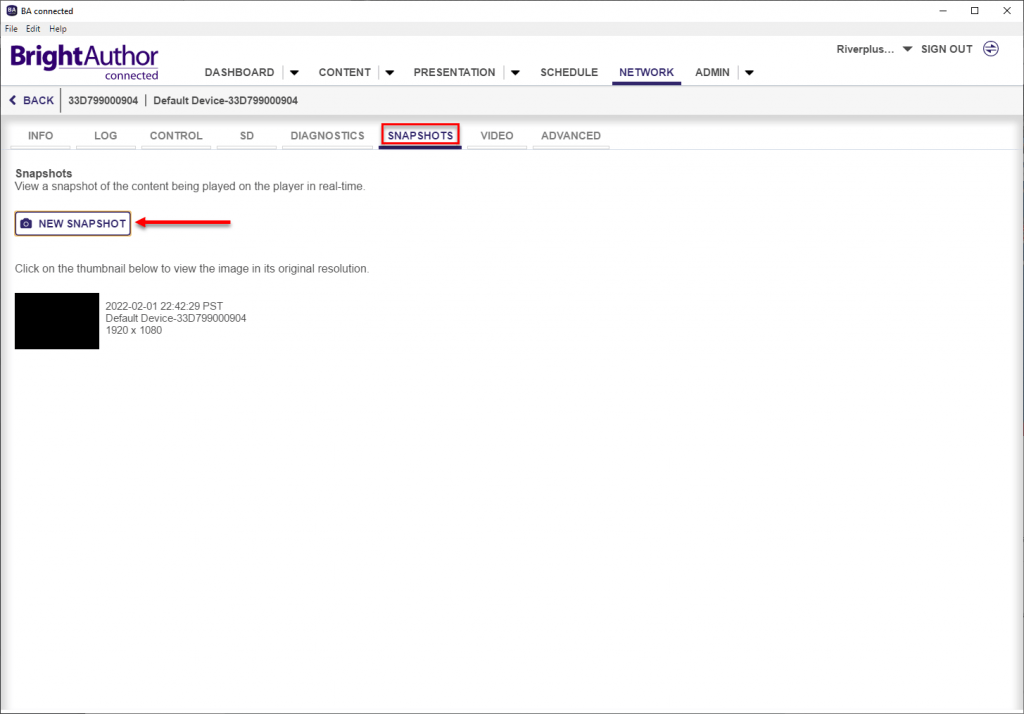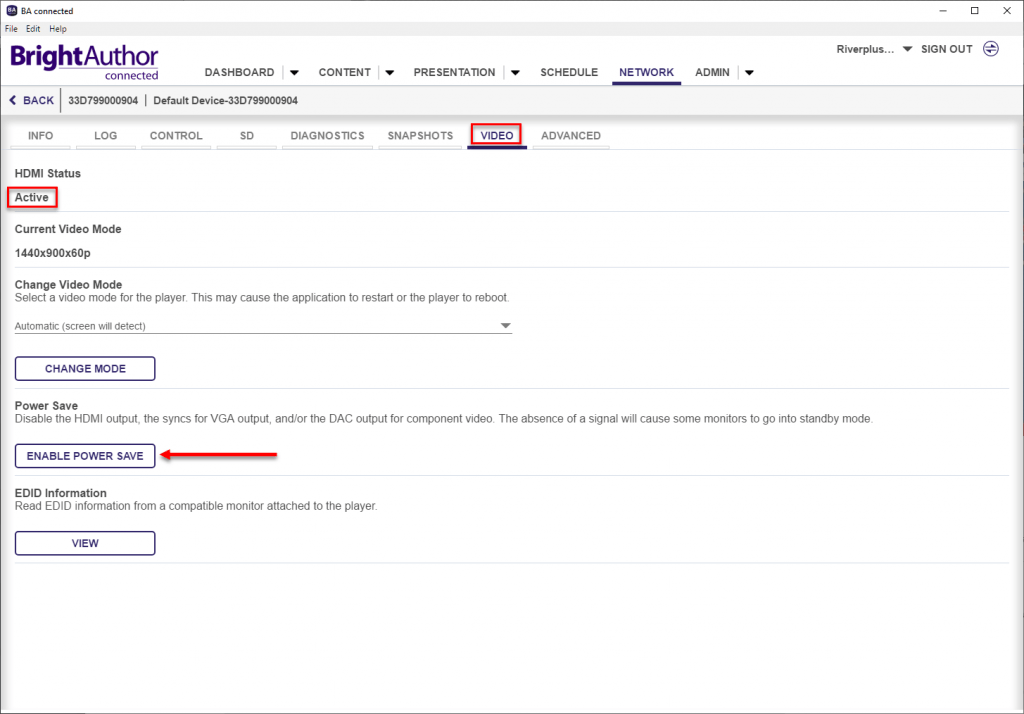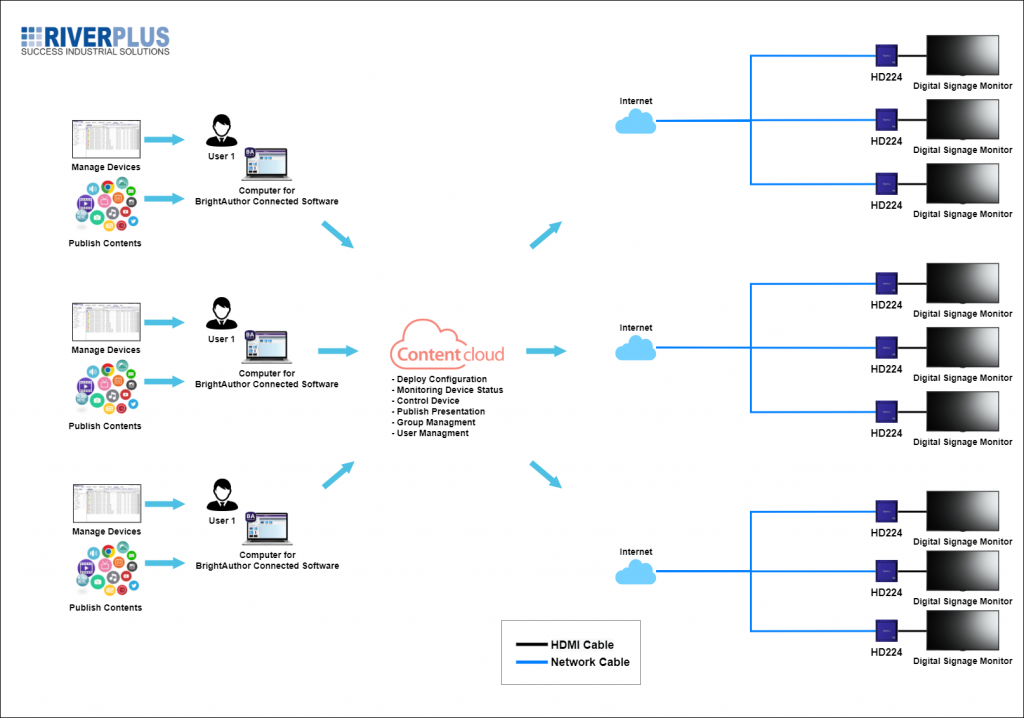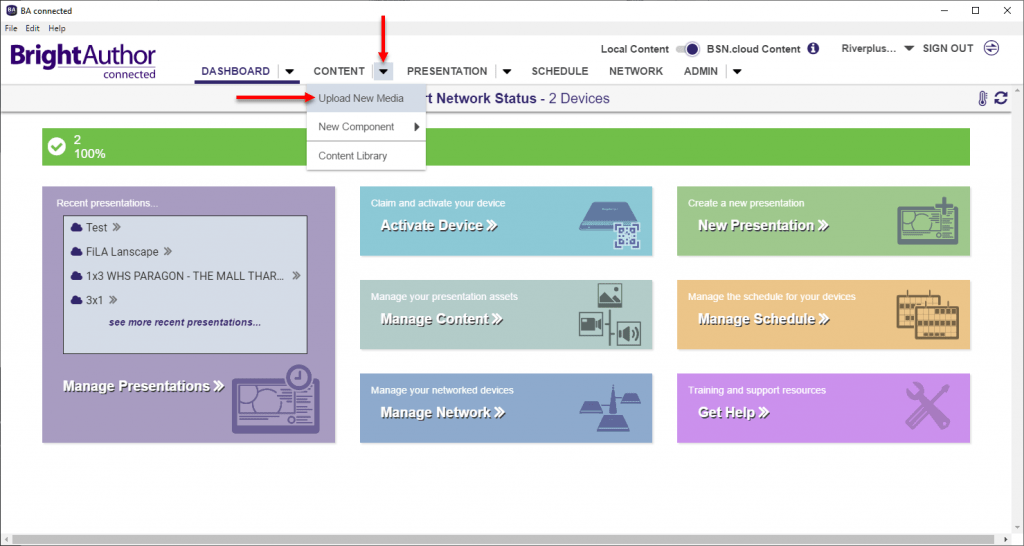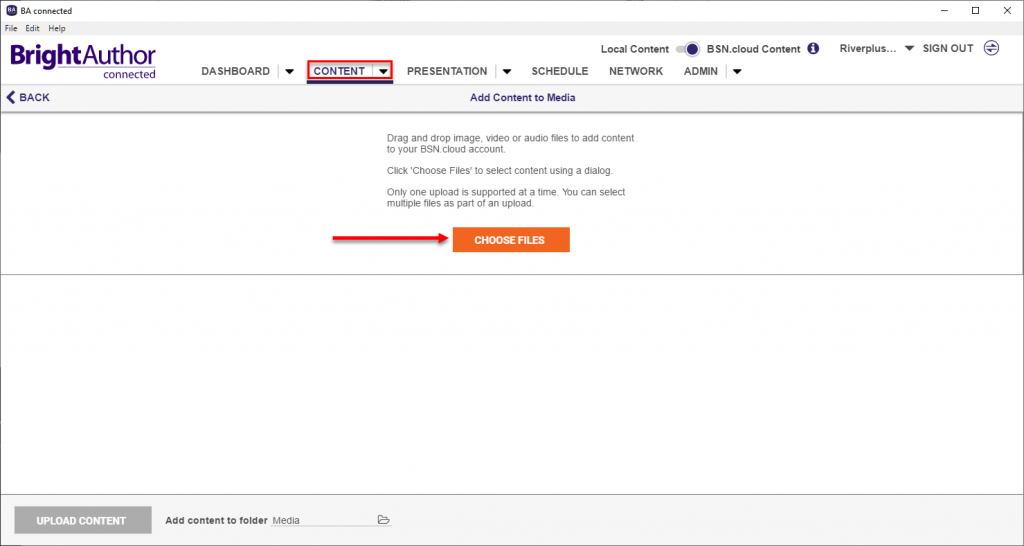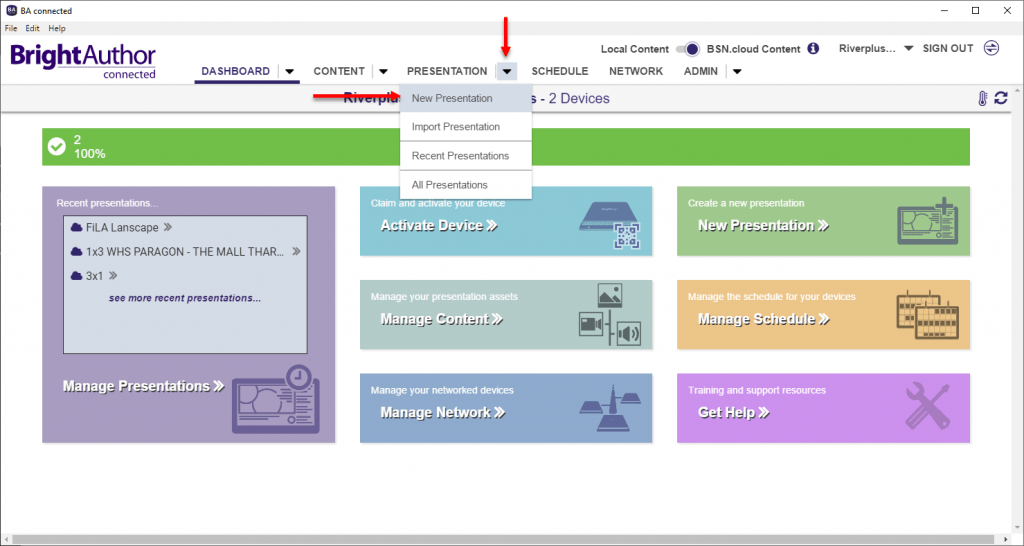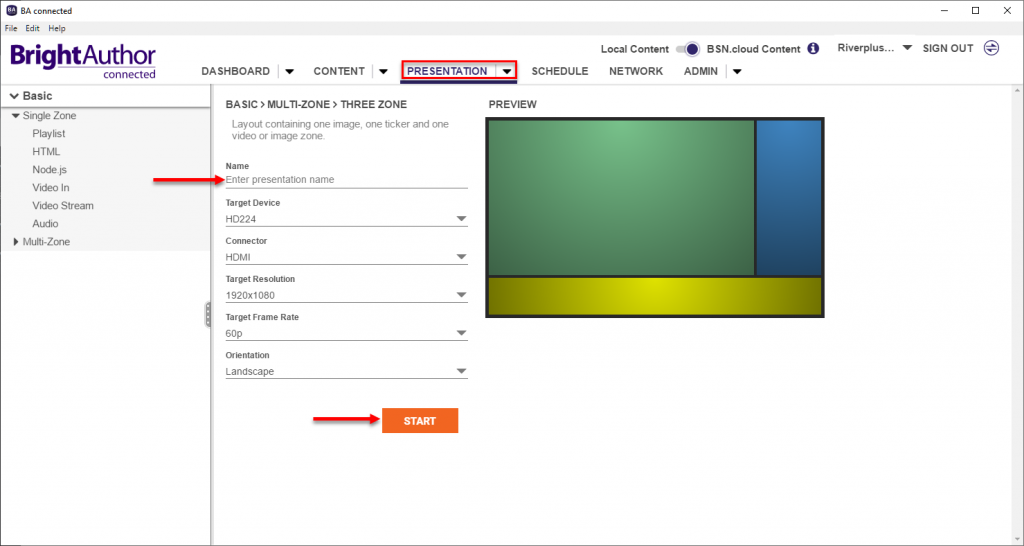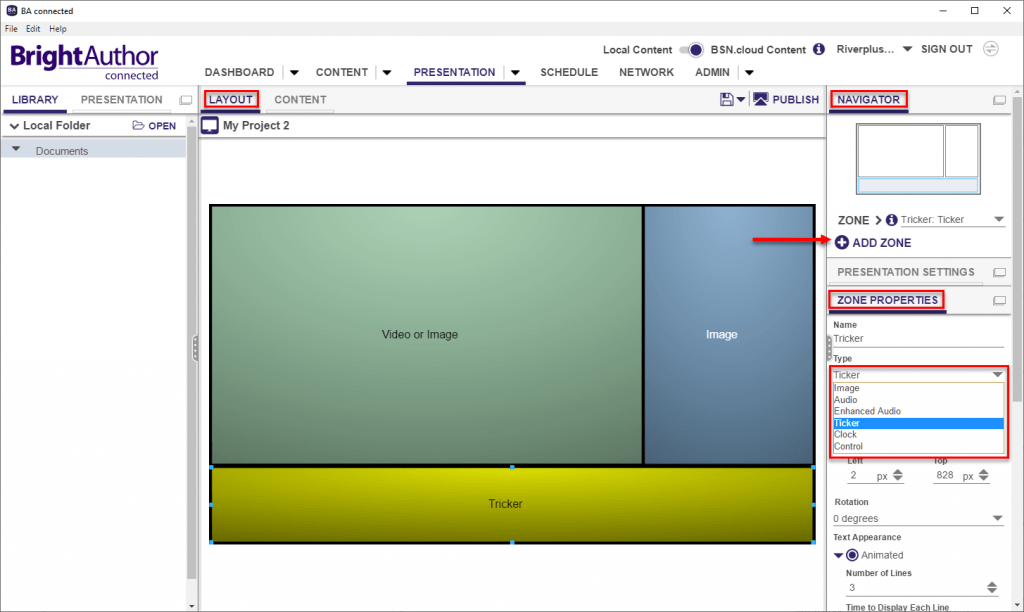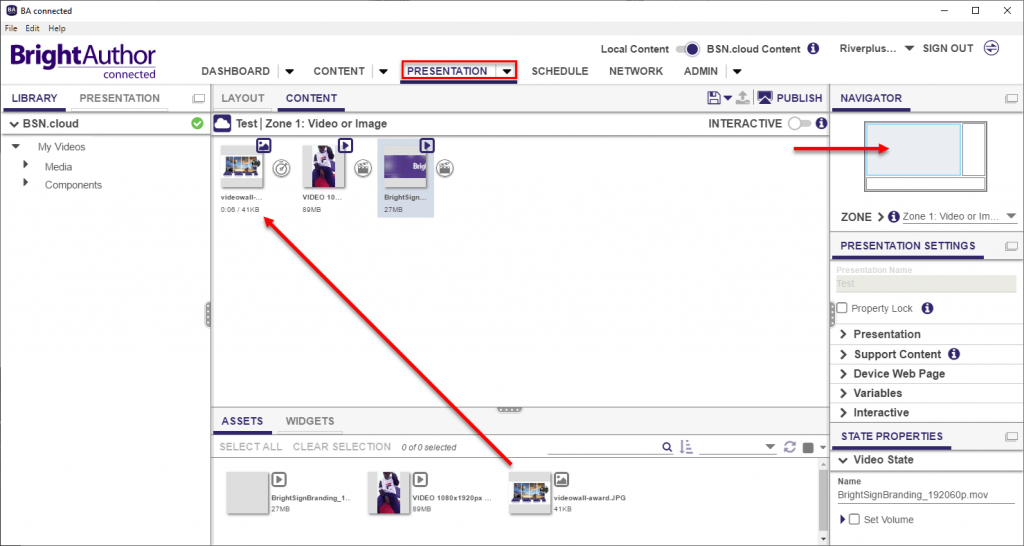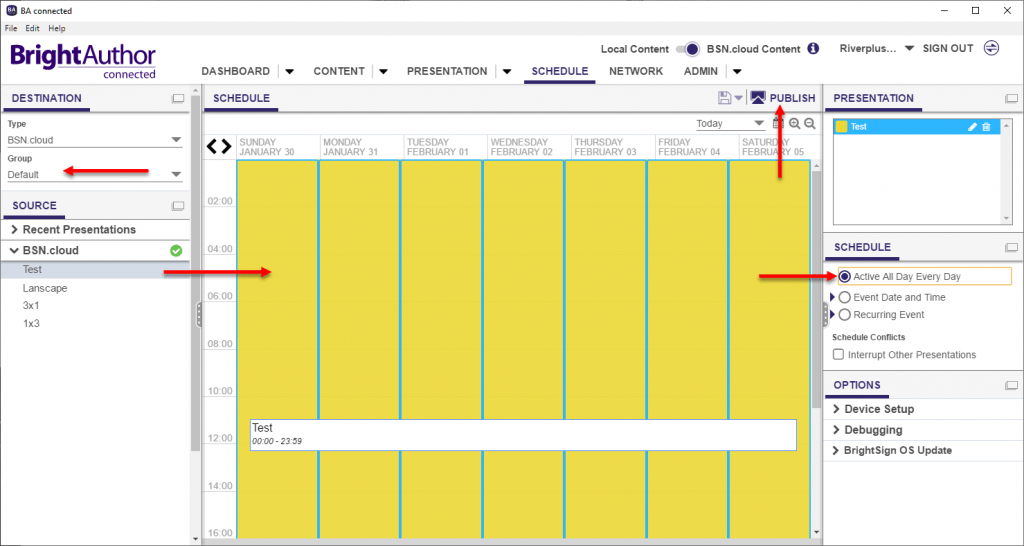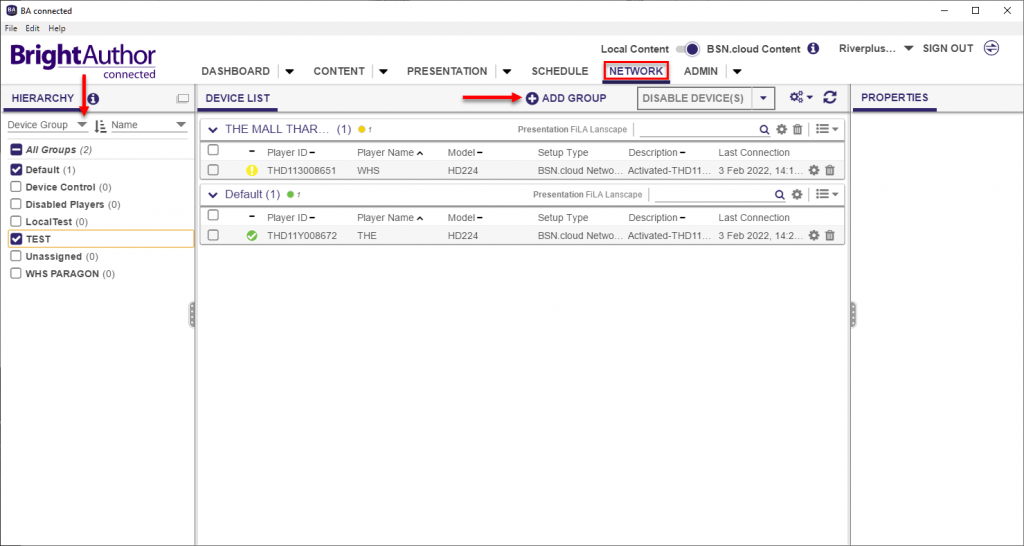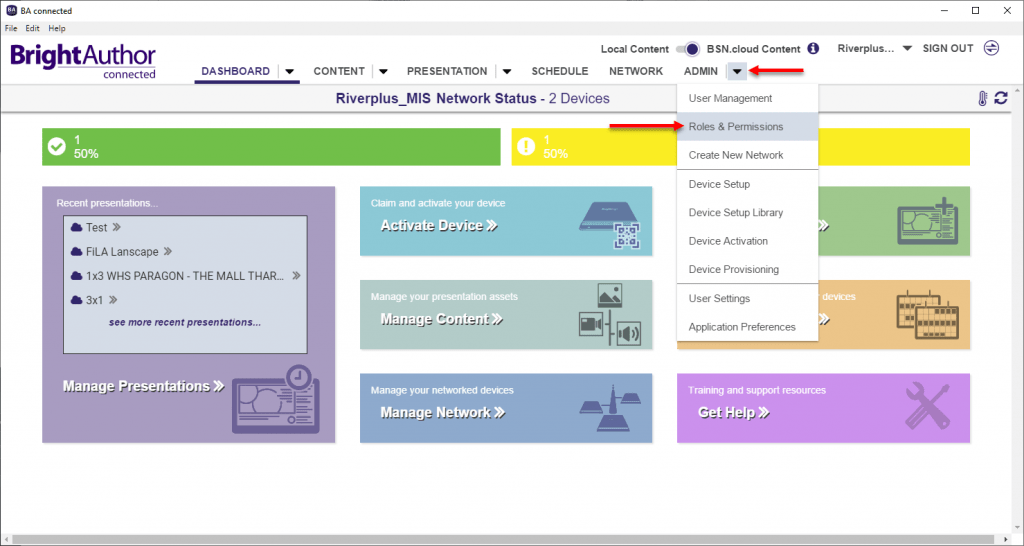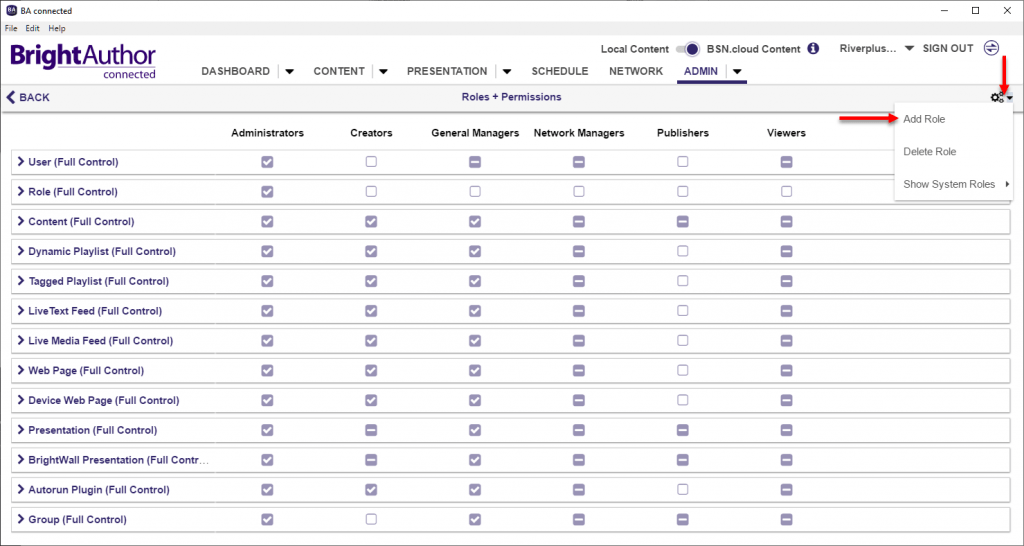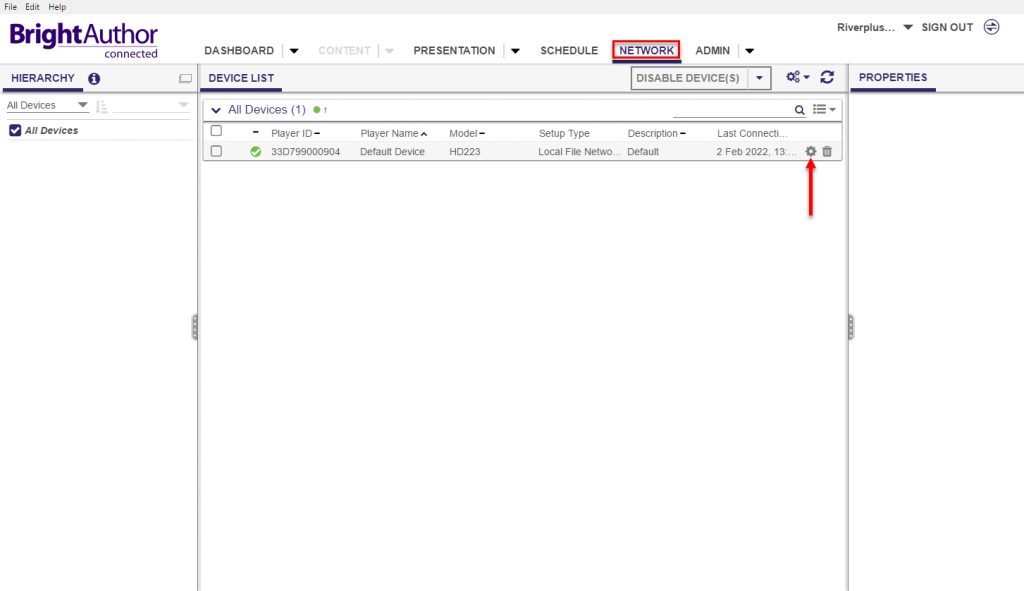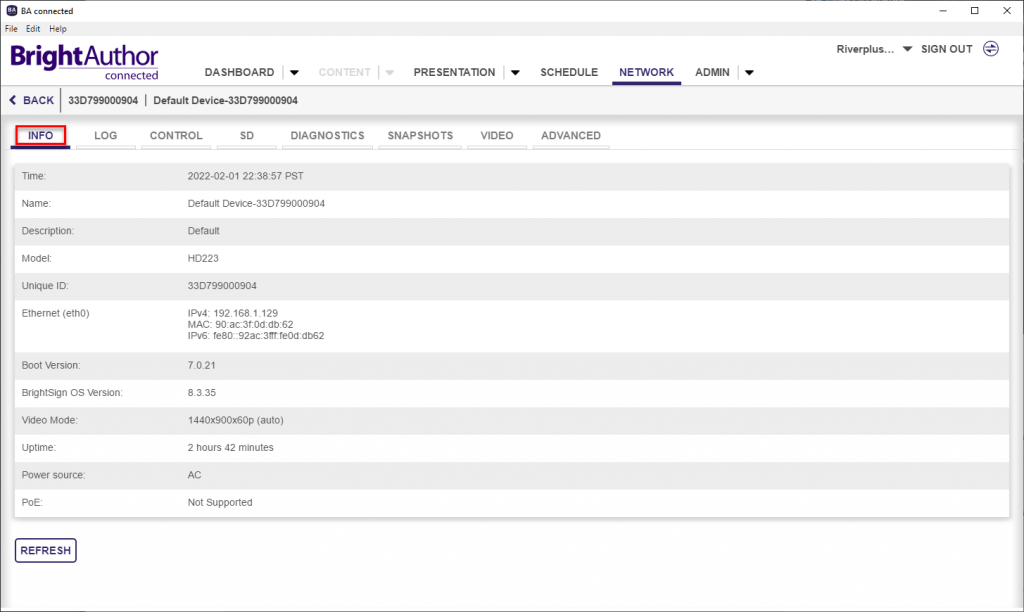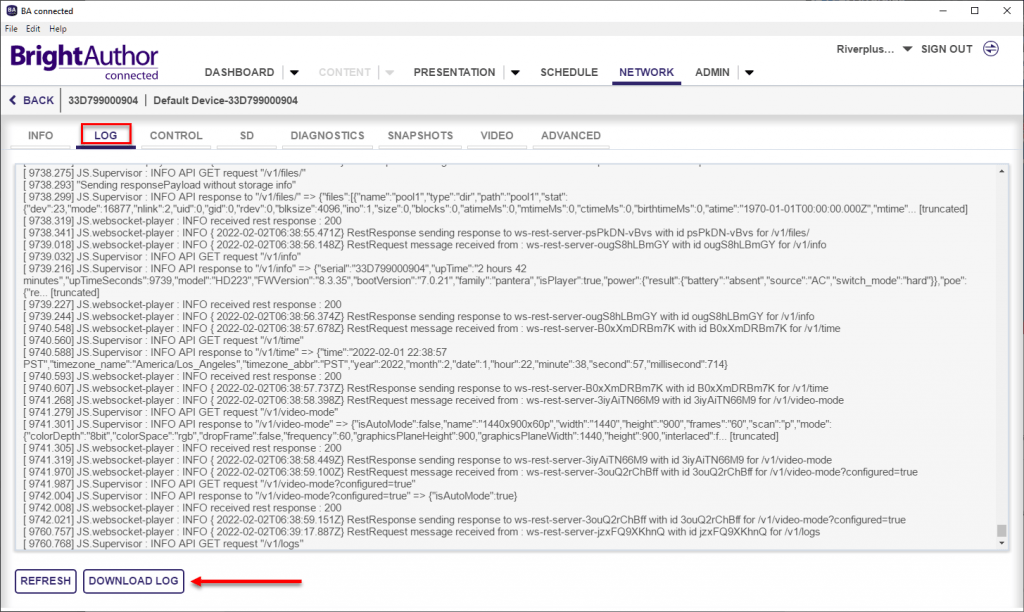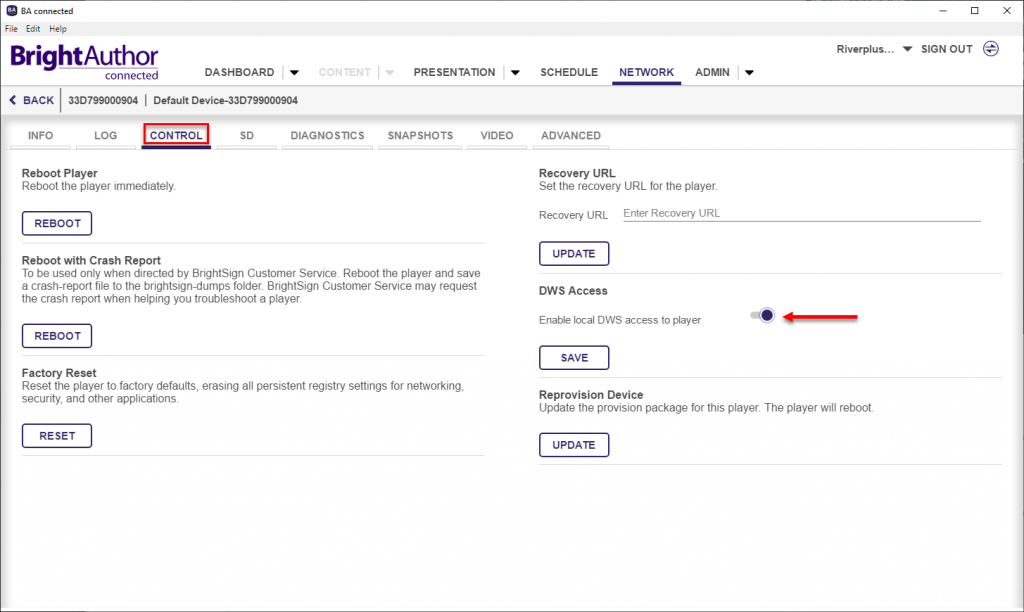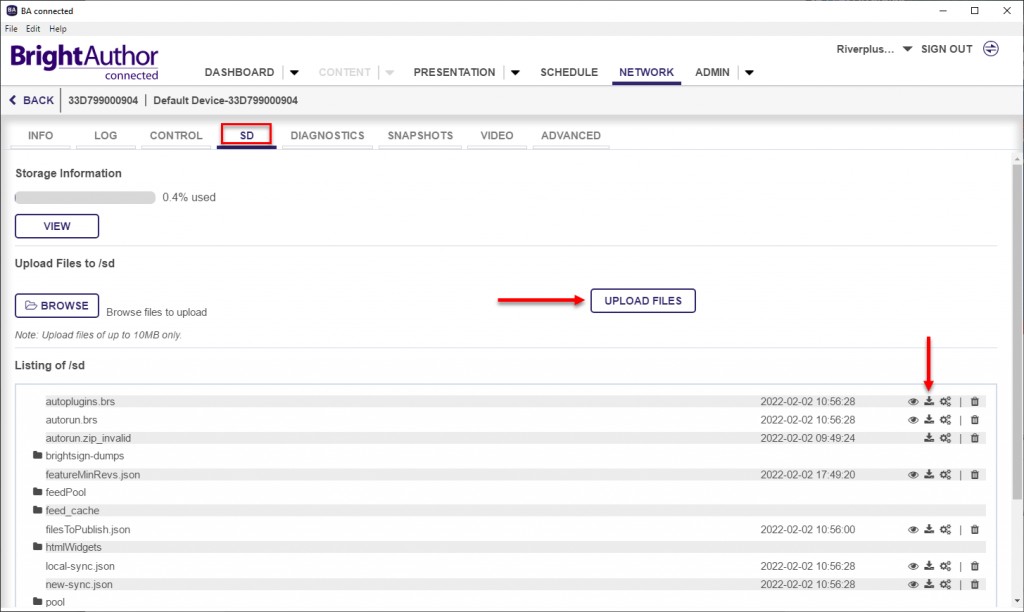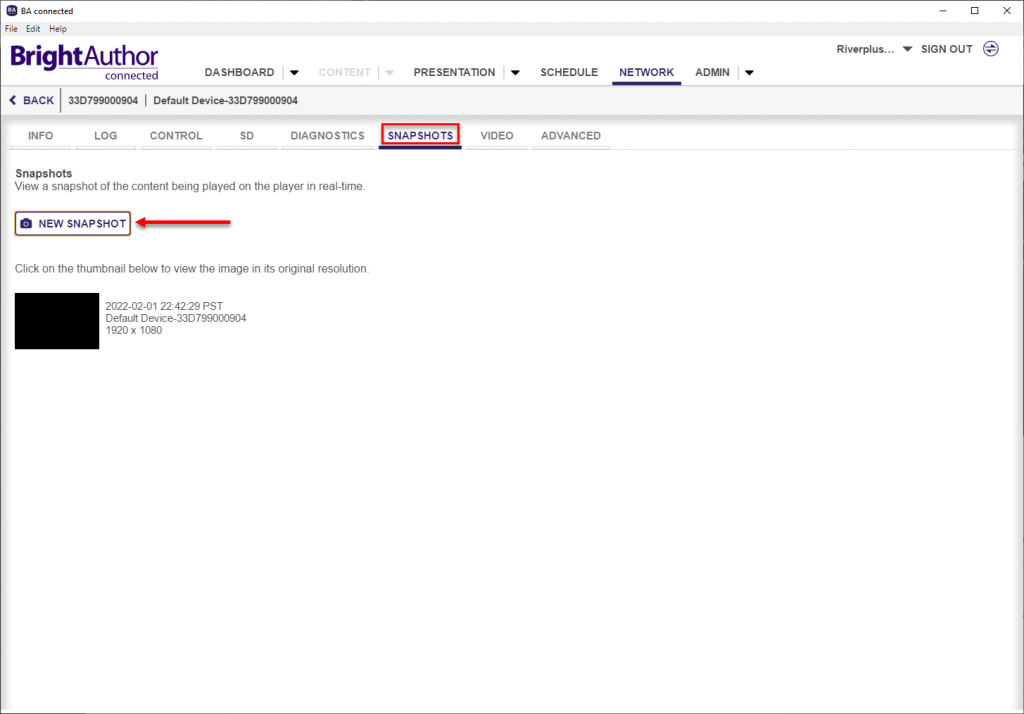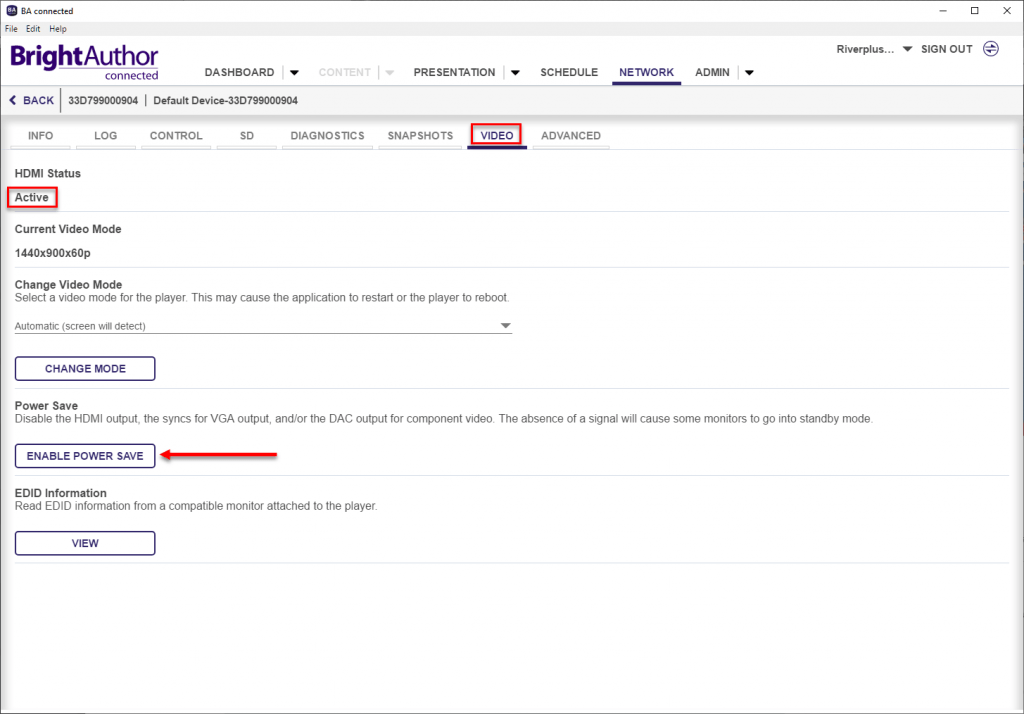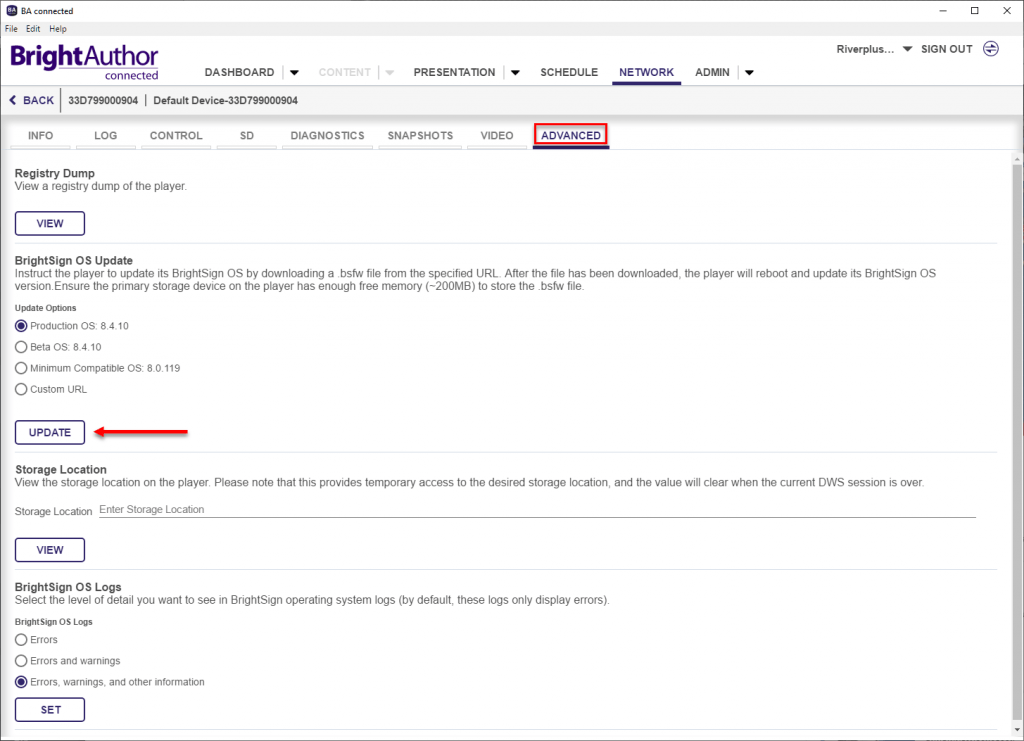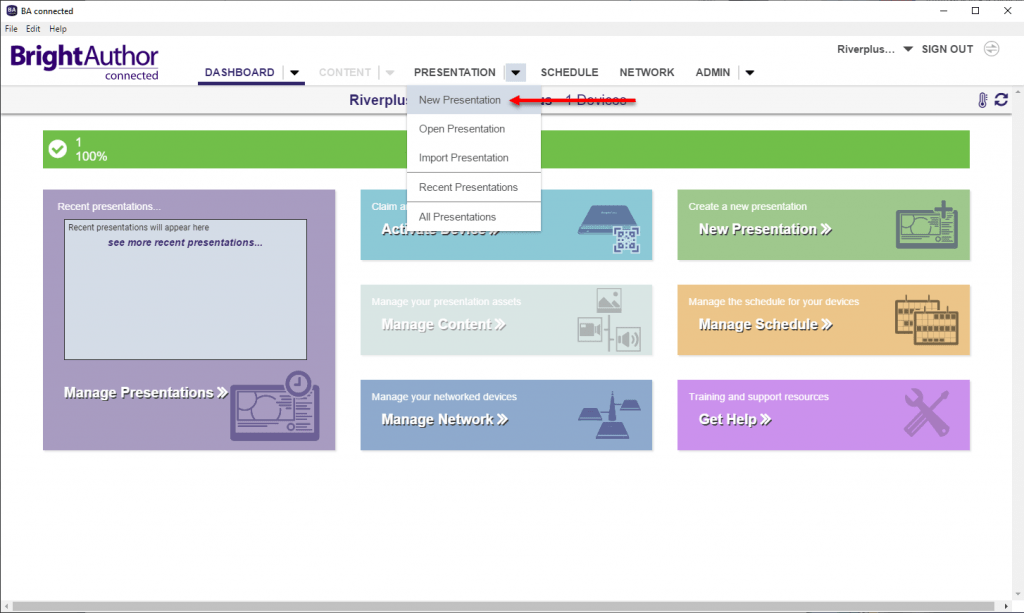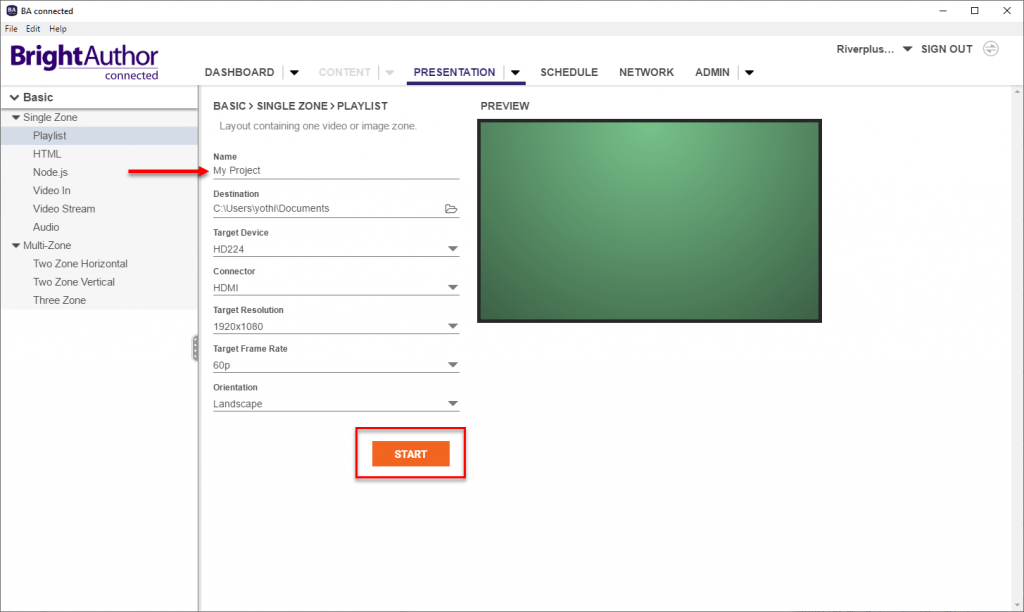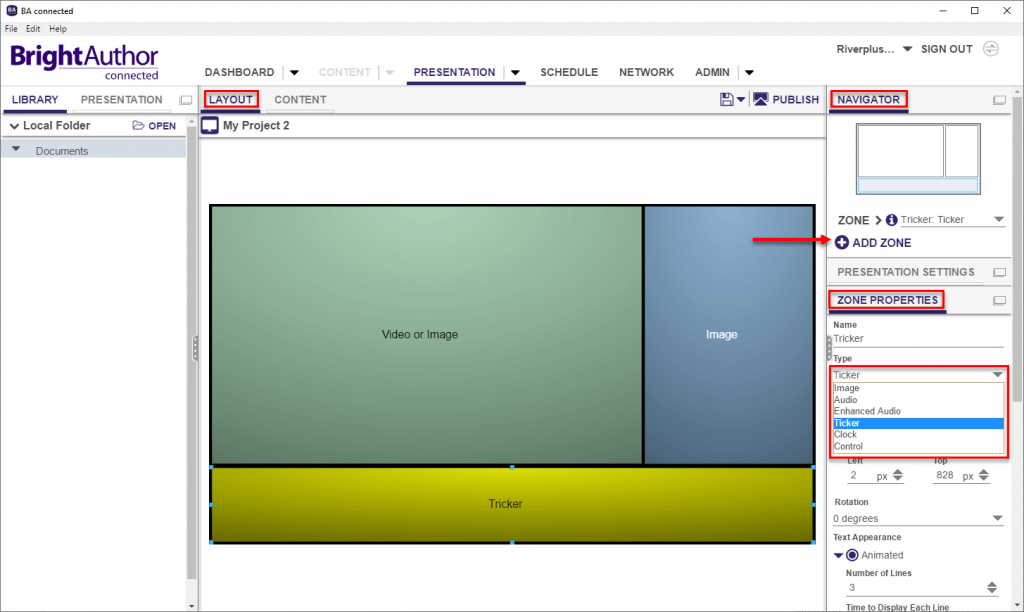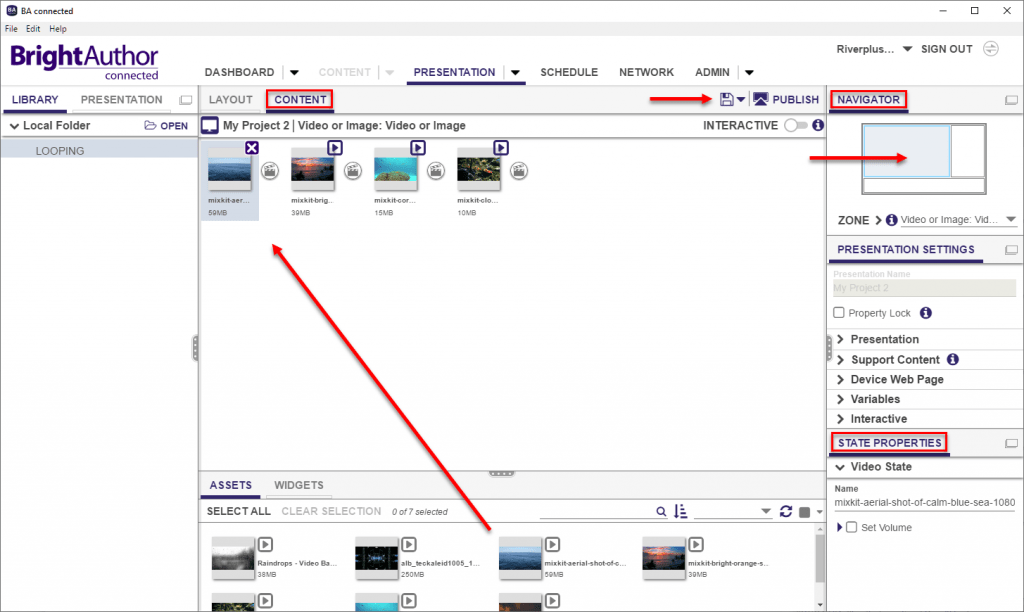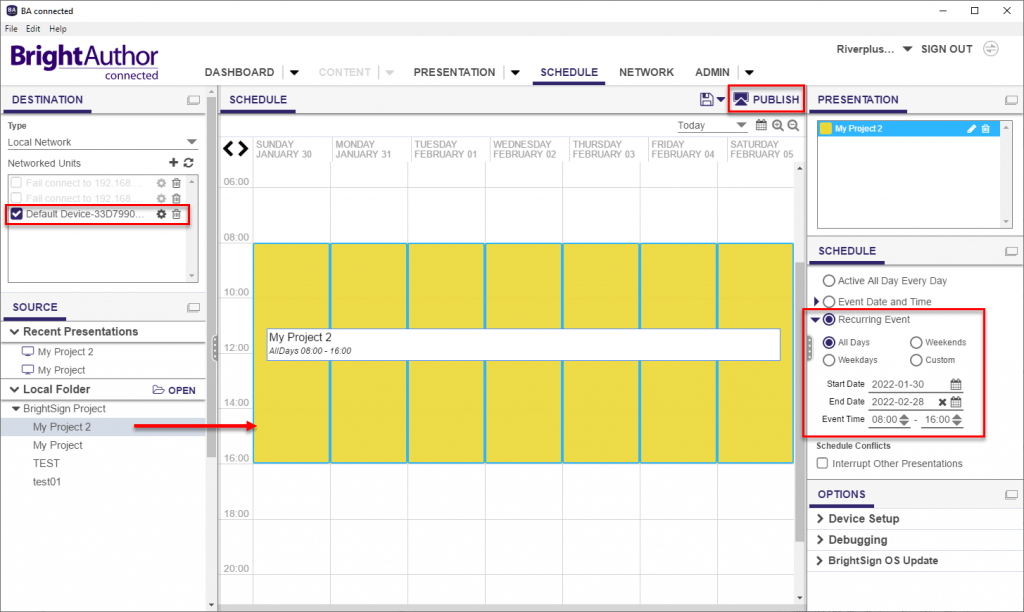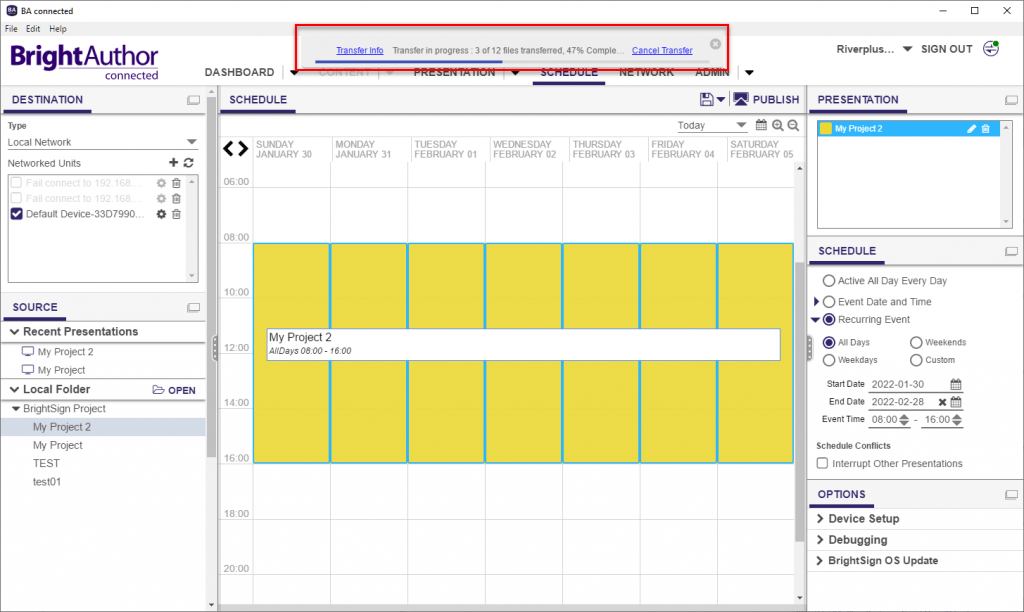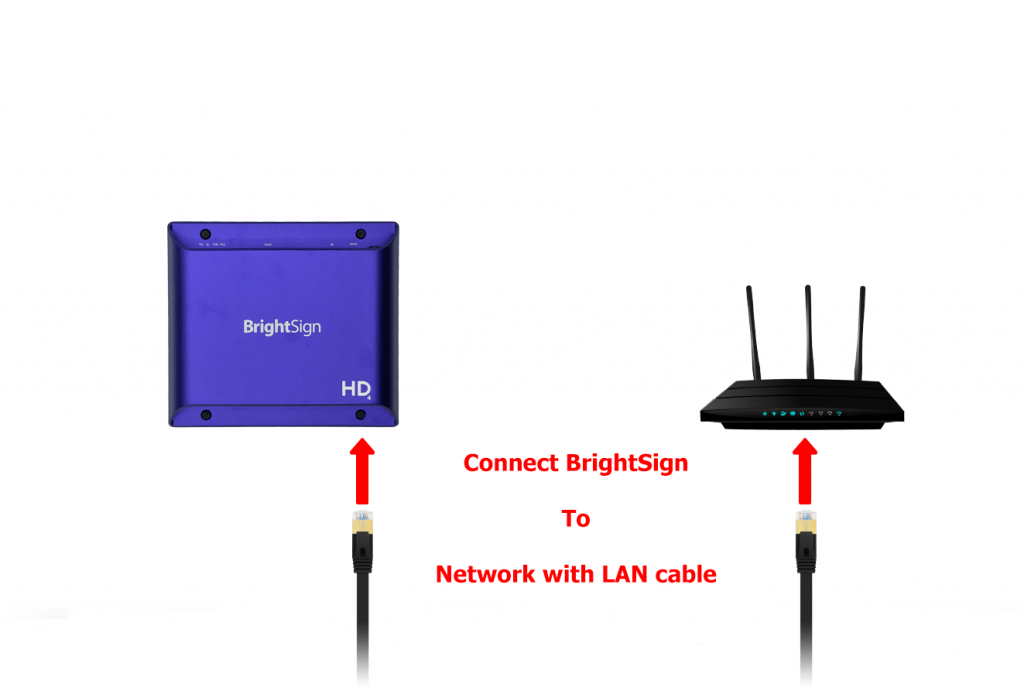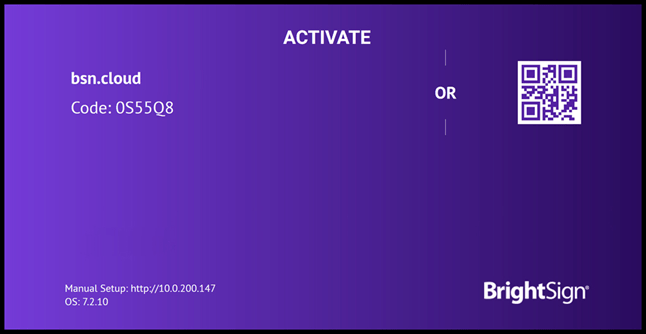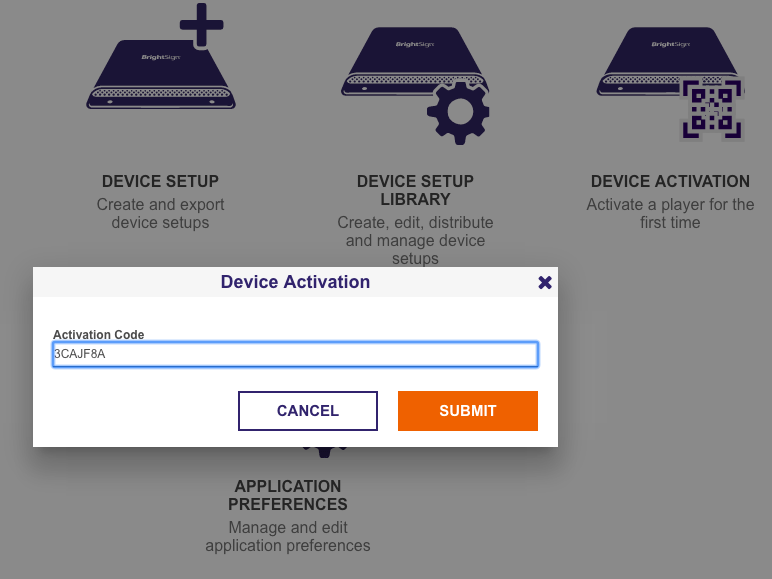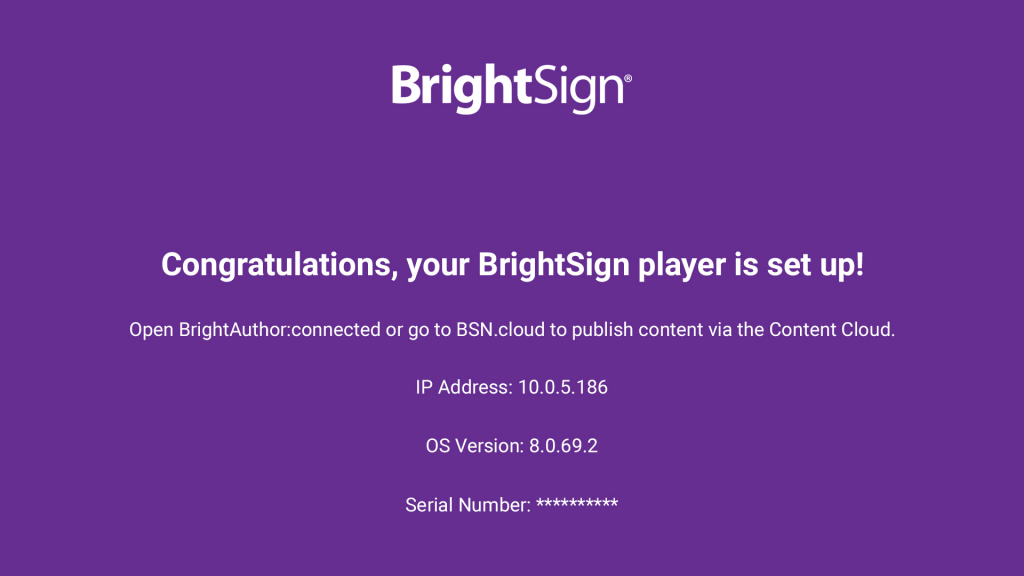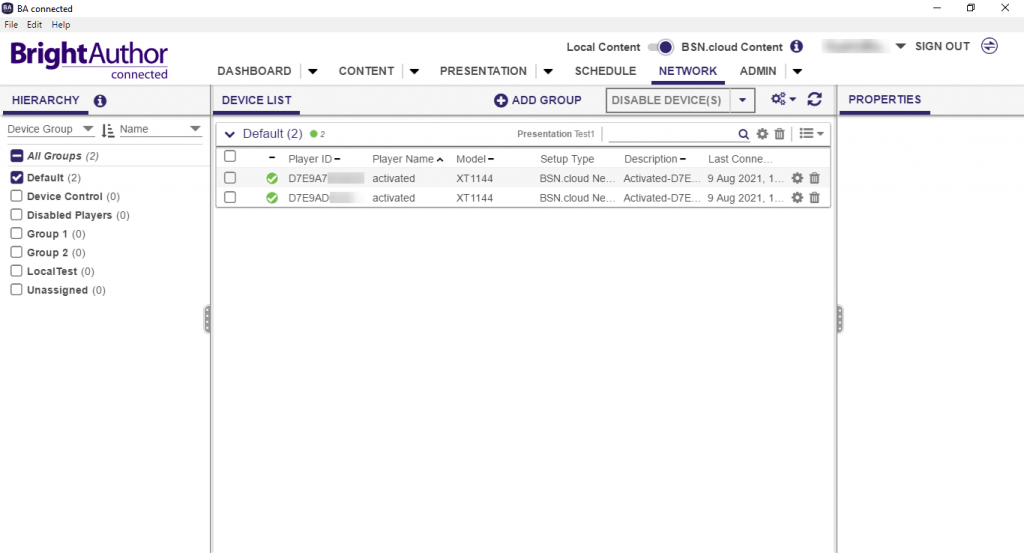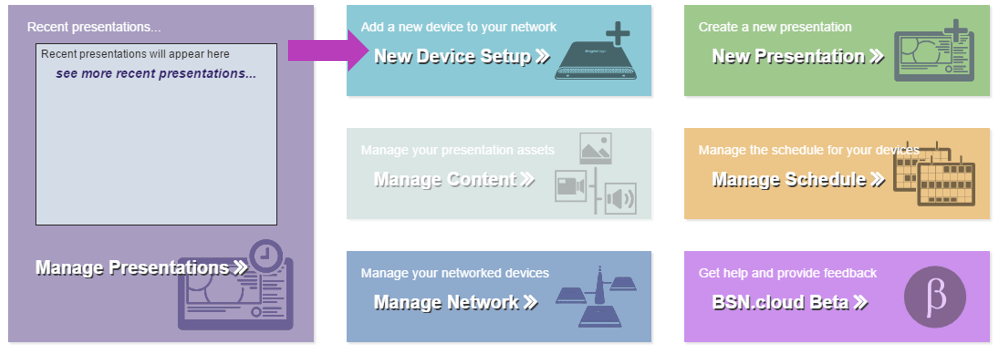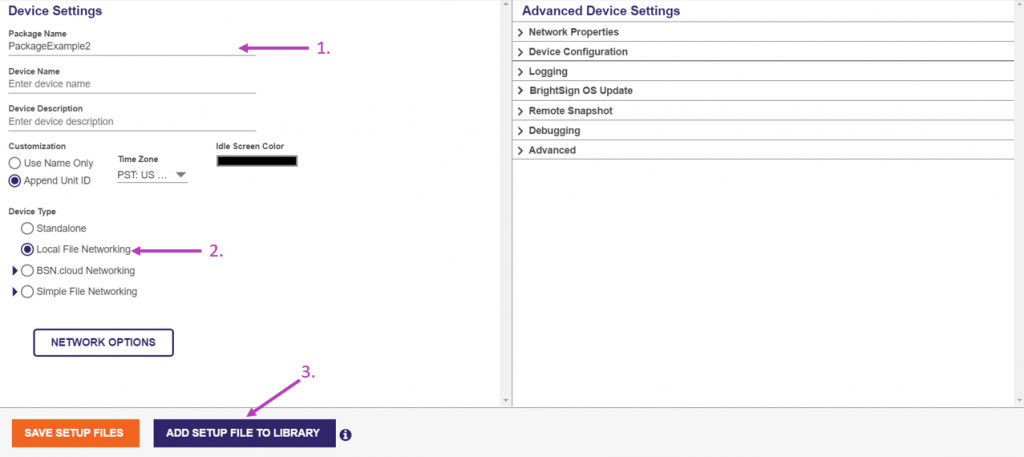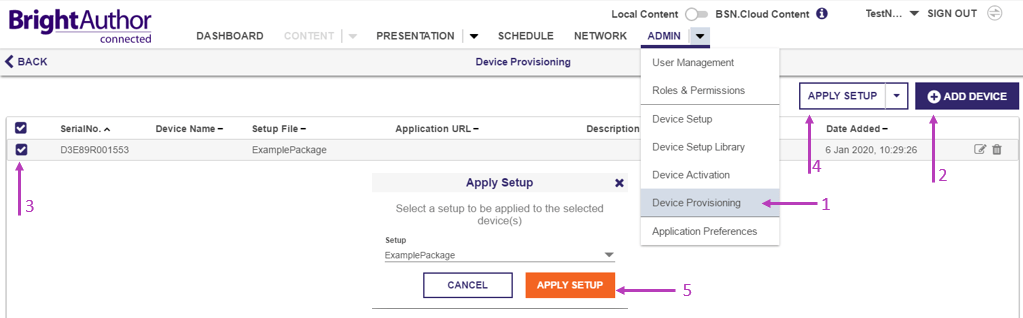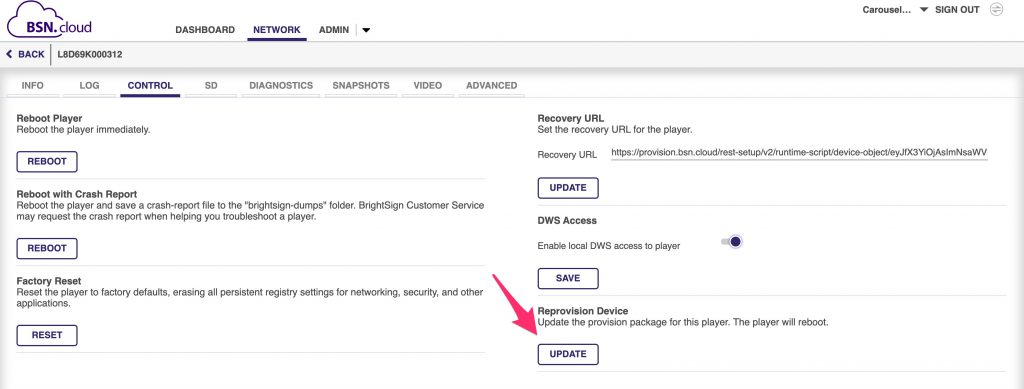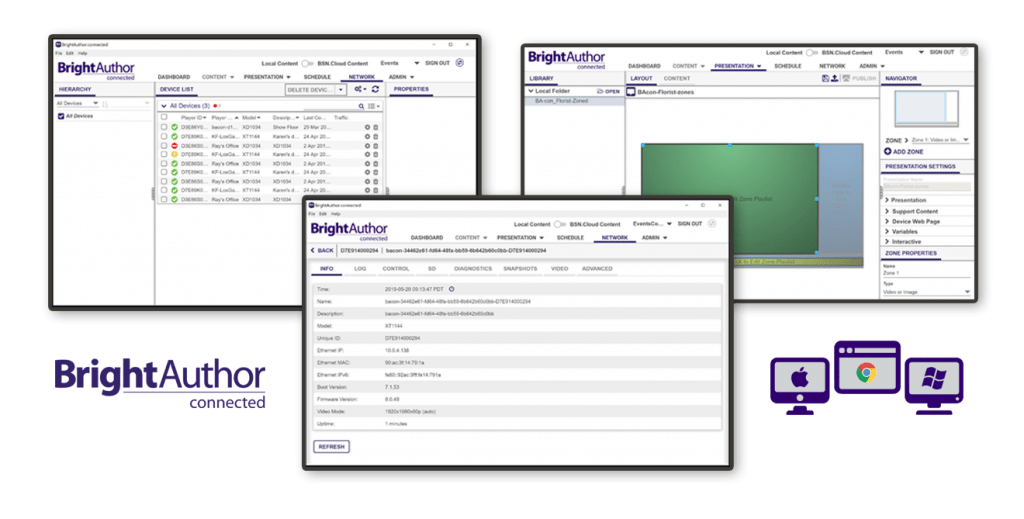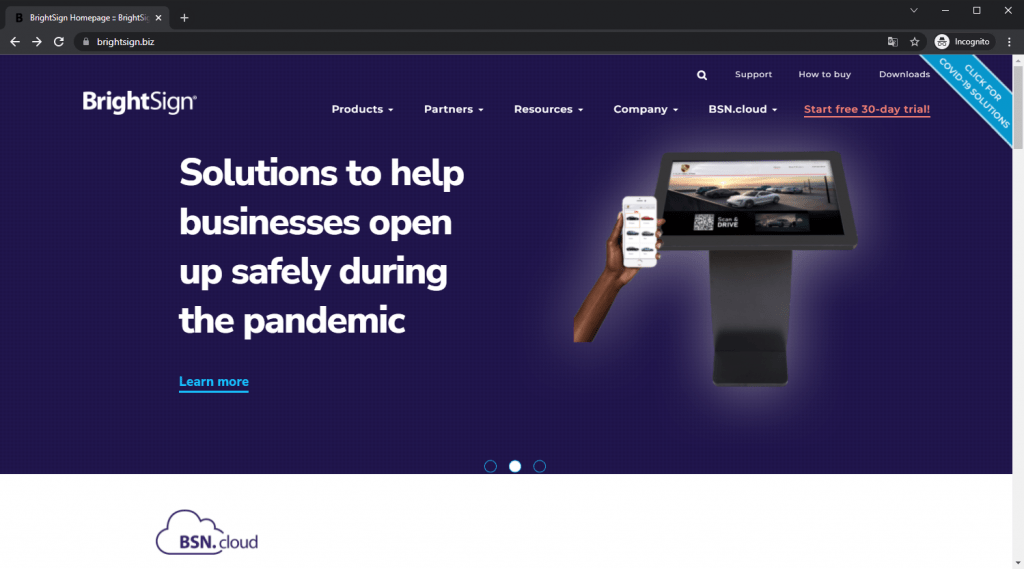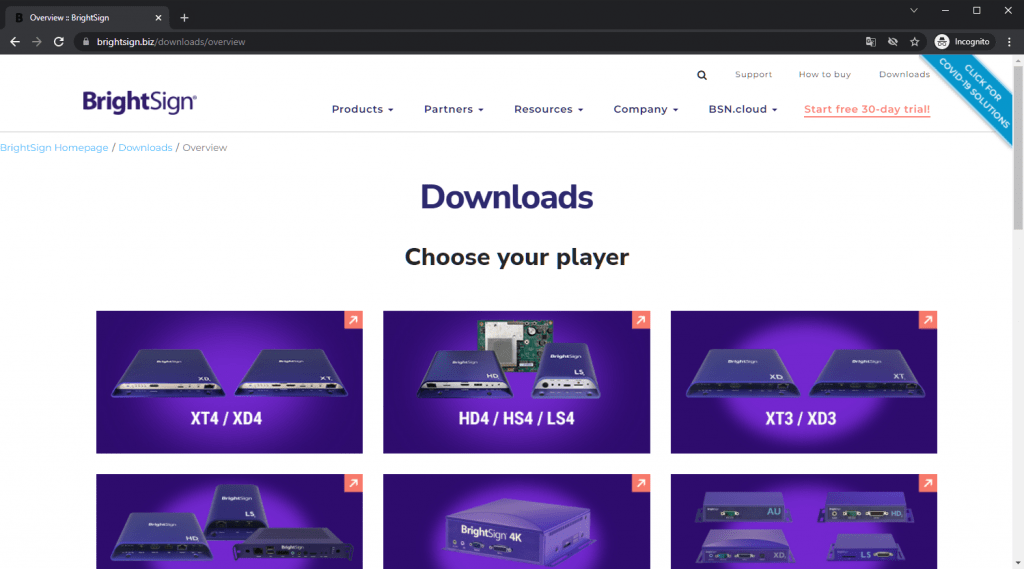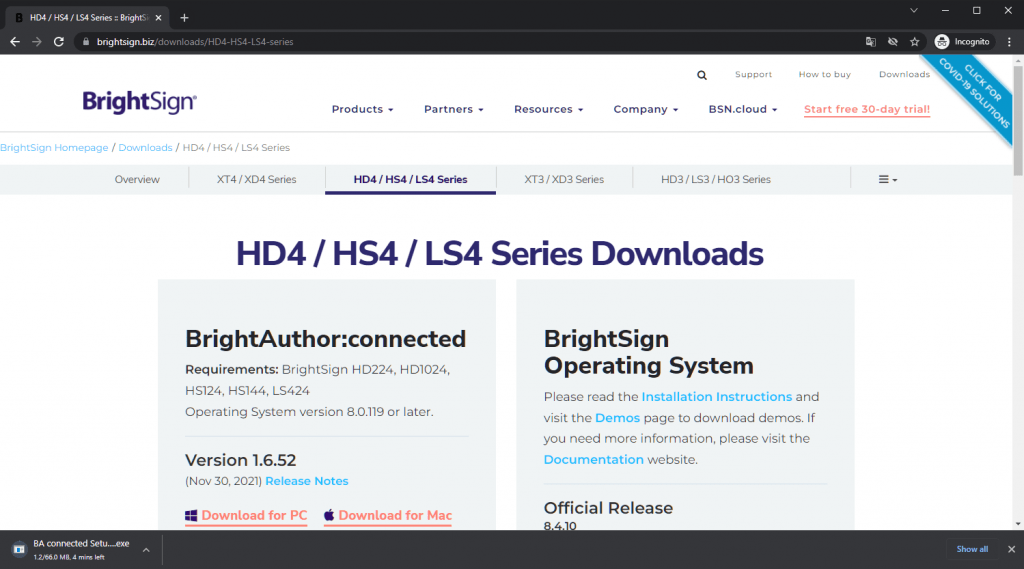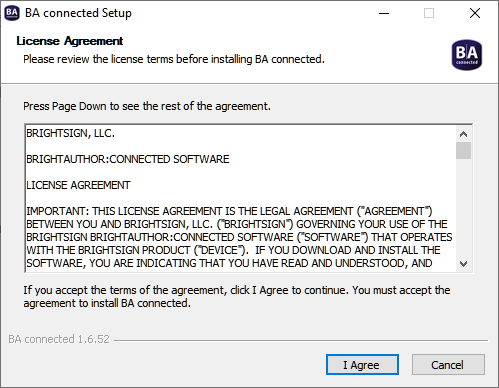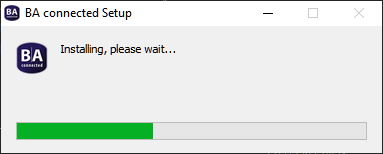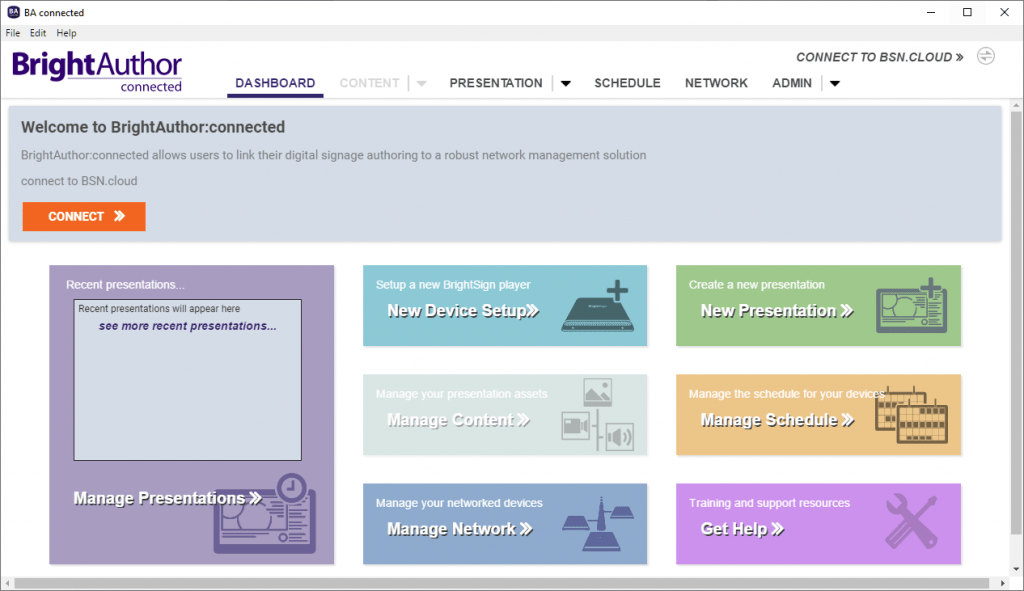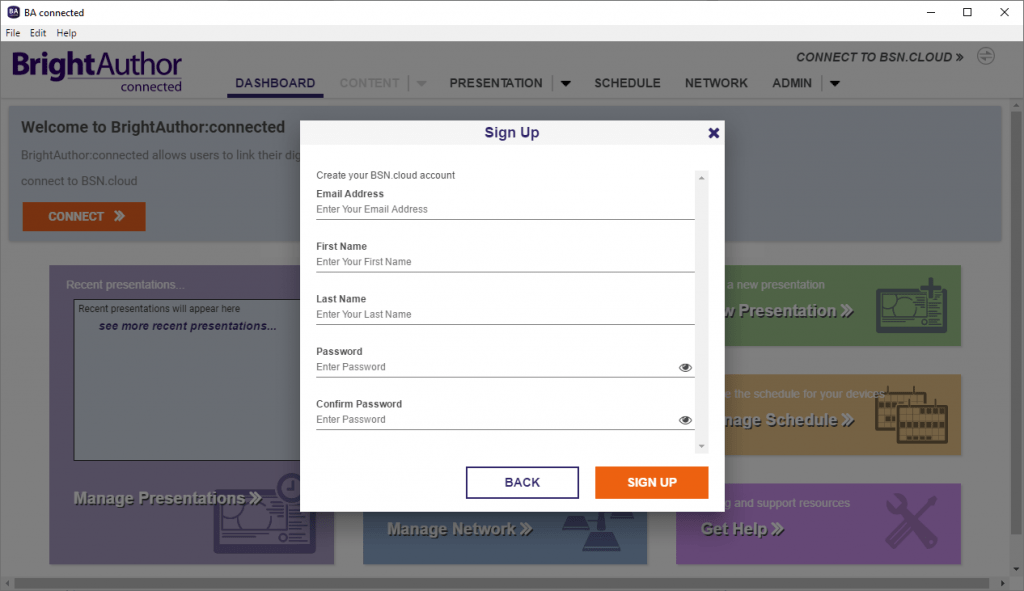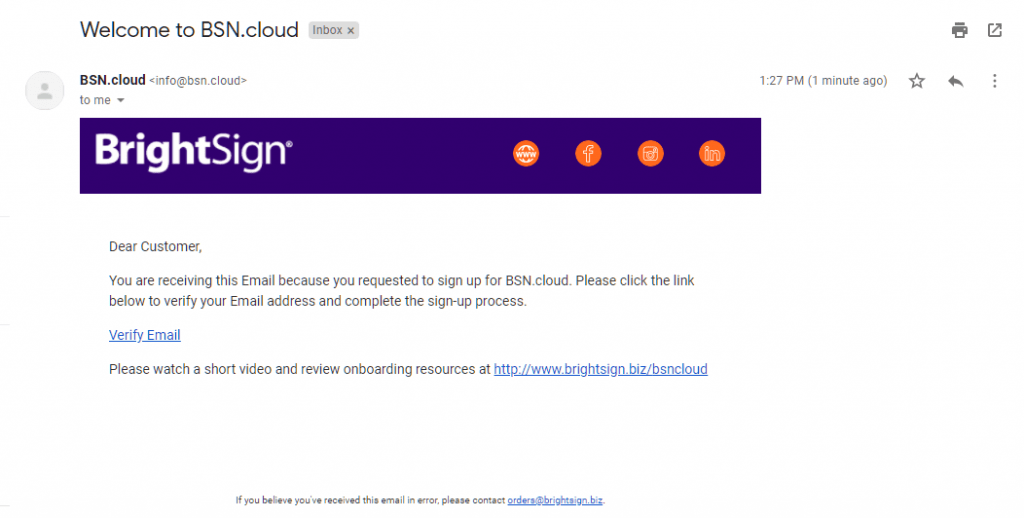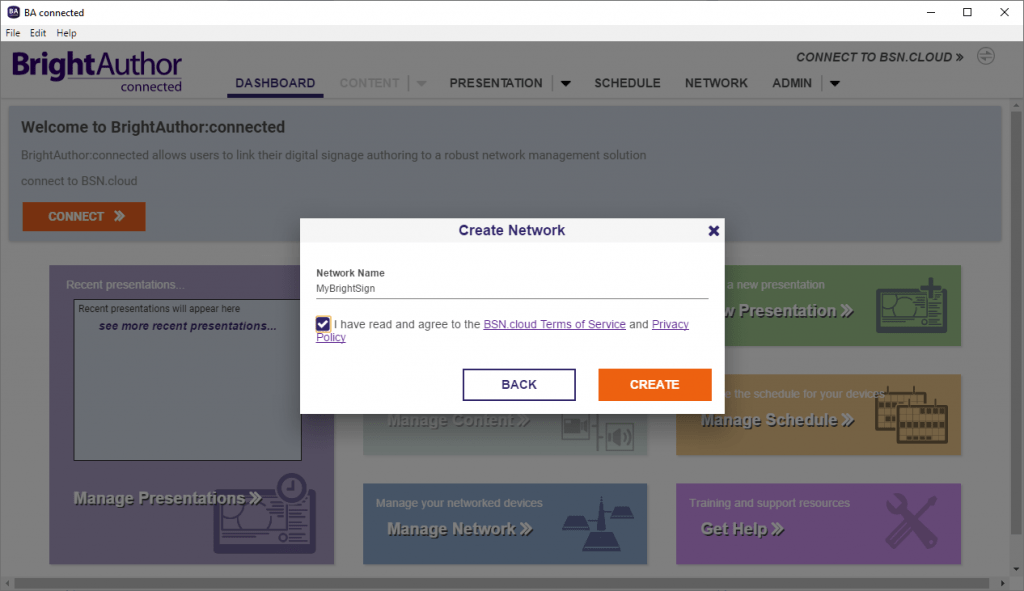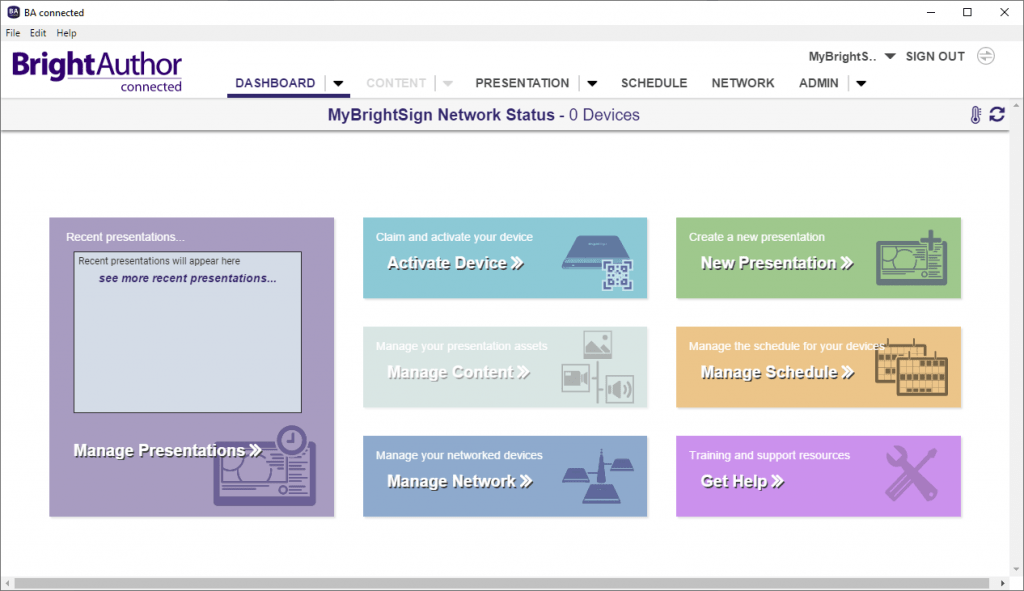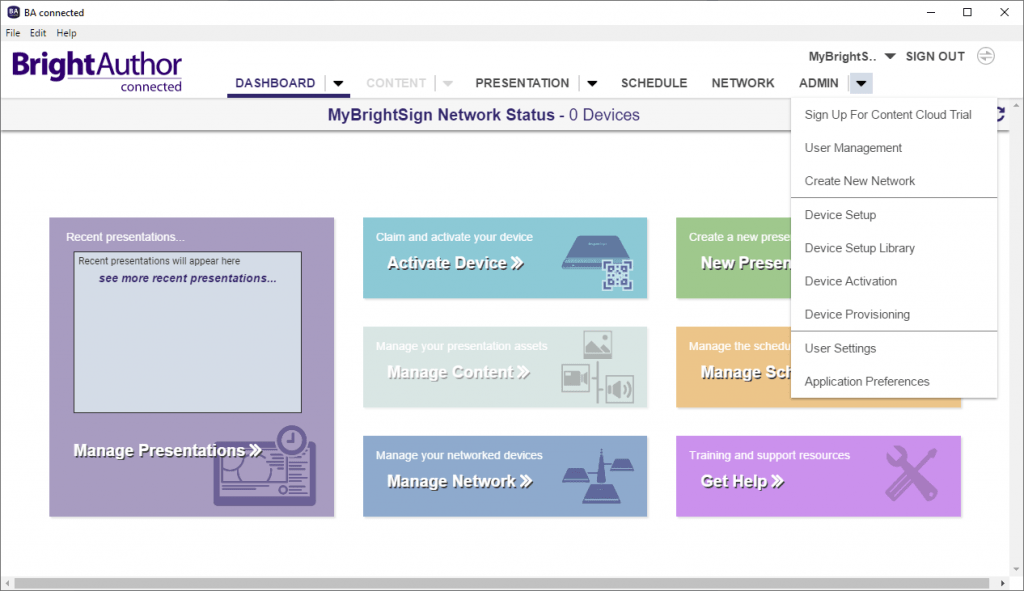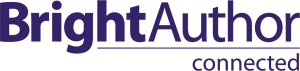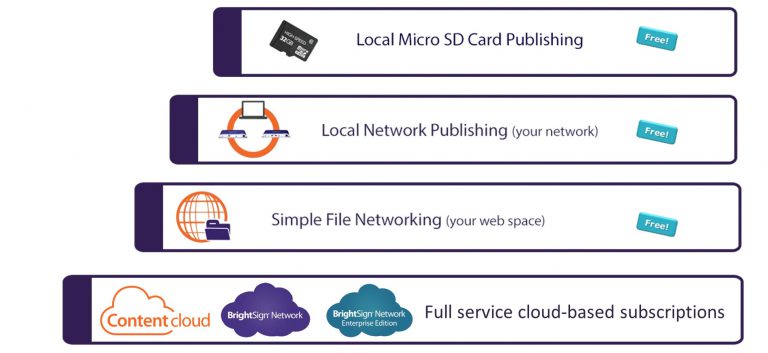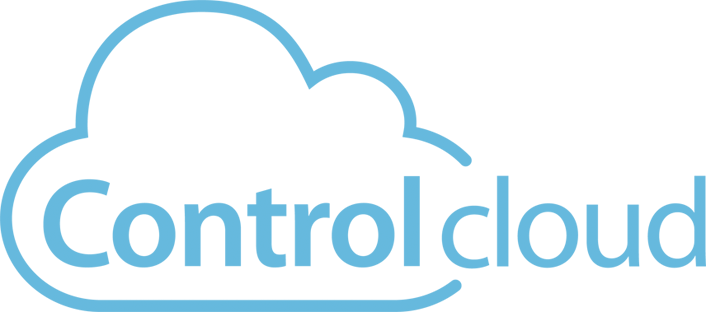เปิดตัว BrightSign Series 5
ถึงเวลาของการออก Product Series ใหม่ ของ BrightSign แล้วค่ะ ต้องบอกก่อนว่า โดยปกติ BrightSign จะออก Product Series ใหม่มาทุกๆ 2 ปี เพื่อให้ทันกับเทคโนโลยีในการแสดงผลใหม่ๆ ซึ่งในปี 2023 นี้ Brightsign ได้เปิดตัว Brightsign Series 5 ออกมาค่ะ ซึ่ง Product ซีรีย์นี้ได้เปิดตัวออกมาทั้งหมด 6 Line Product 10 Model ต่างจากเดิมที่มี 5 Line Product 8 Model ซึ่งแน่นอนว่าจะสามารถตอบสนองทุกความต้องการ ช่วยให้คุณสามารถเลือกใช้ได้เหมาะกับ Content และต้นทุนของคุณได้อย่างแน่นอน


โดยใน Series นี้เค้ามีอะไรใหม่ๆ ออกมาบ้าง มาติดตามกันค่ะ
BrightSign Series 5 New Product Line XC
สำหรับผู้ที่ใช้งาน BrightSign อยู่แล้วคงจะทราบว่า ใน Series เดิมของ BrightSign Product ตัว Top สุดของ Series จะเป็น Model ที่ขึ้นต้นด้วย XT แต่ใน Series 5 นี้ ได้มีการเพิ่ม Produt XC ขึ้นมา โดยความพิเศษของ XC คือ Multi Output การแสดงผลได้พร้อมกันสูงสุด 4 หน้าจอ ใน model XC4055 และ 2 หน้าจอใน XC2055
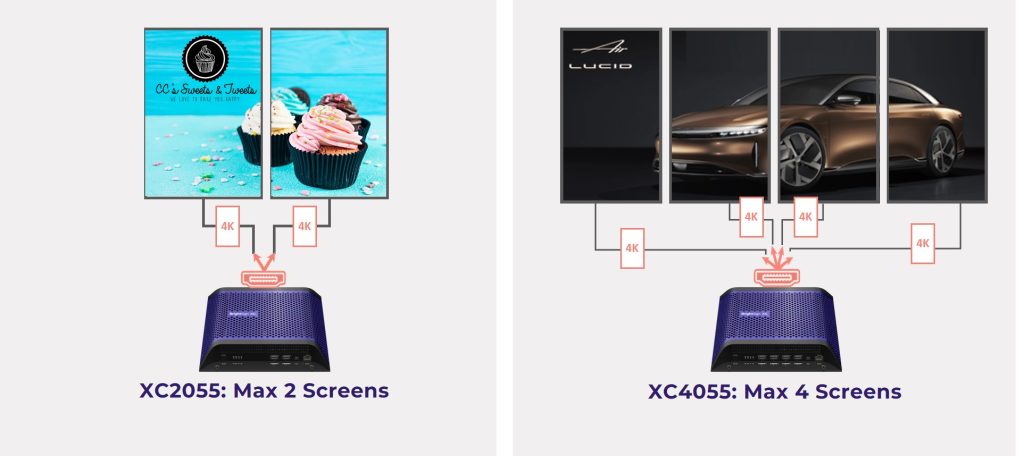
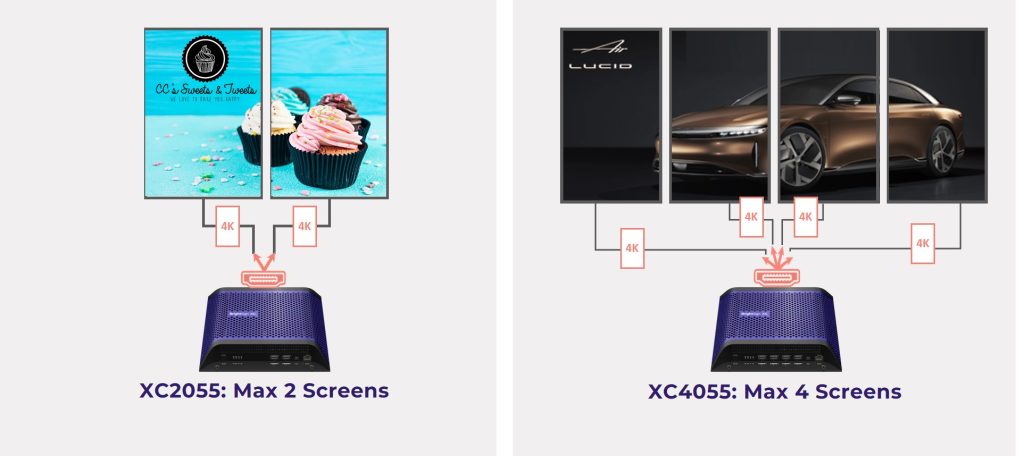
นอกจากนี้ยังสามารถเลือกการแสดงผลในลักษณะของ Video Wall ใน Layout แบบต่างๆ ดังต่อไปนี้ได้อีกด้วย (สำหรับรุ่น XC4055) ซึ่งตอบโจทย์มากๆ สำหรับงาน Signage ที่ต้องการแสดงผลแบบ Video wall ช่วยให้สามารถแสดงผลได้โดยไม่ต้องใช้อุปกรณ์เสริมใดๆ และสามารถแสดง 4K Content ได้พร้อมกัน 4 จอได้อย่างราบรื่น
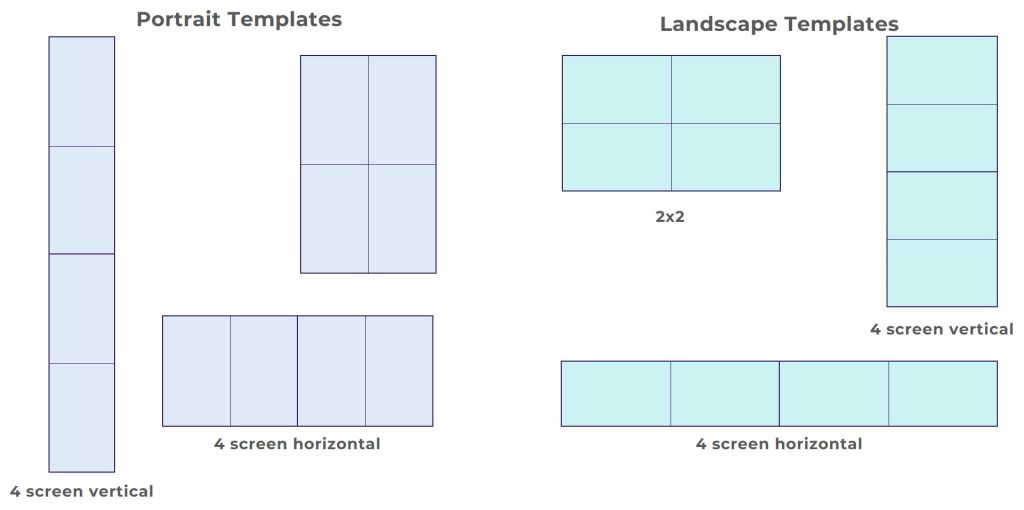
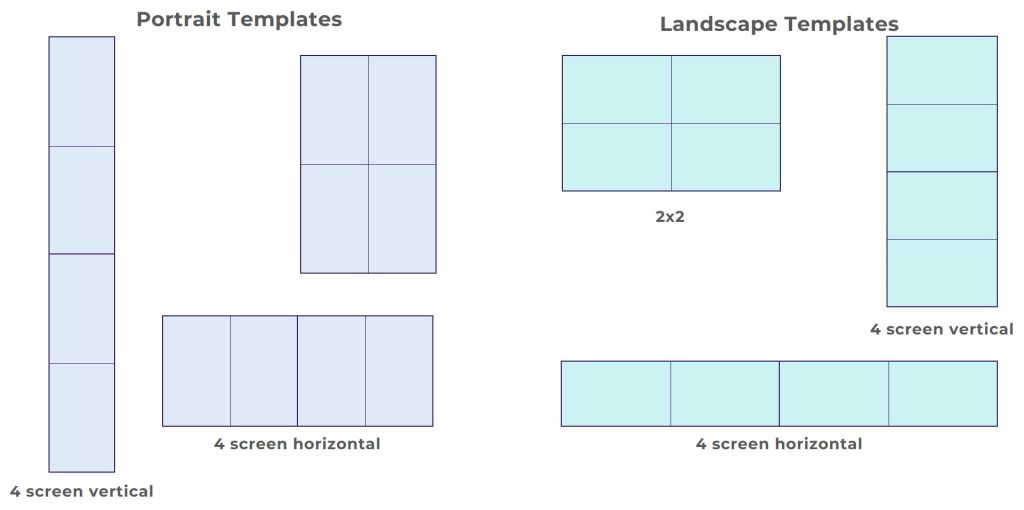
8K Content Engine
เล่นเนื้อหา (content) ที่มีความละเอียดสูง 8K ทั้ง 8K Video&Graphics ใน XT5 และ XC5
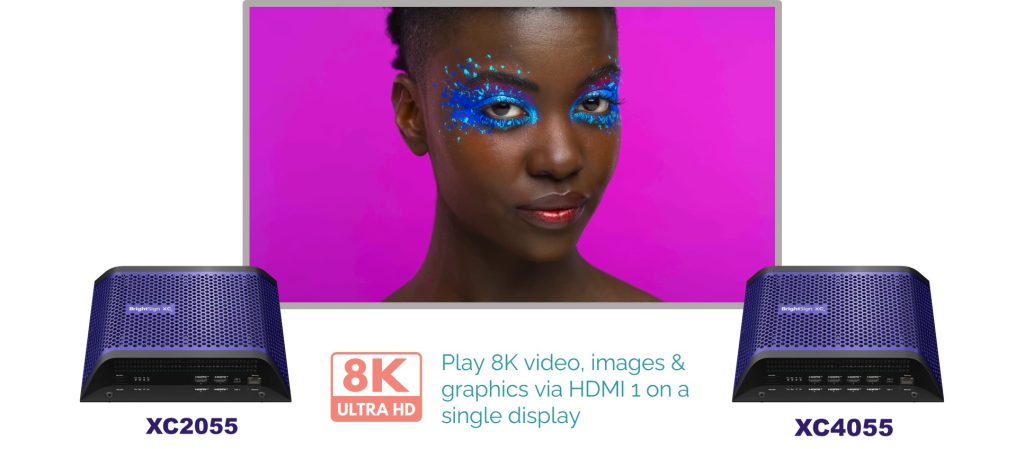
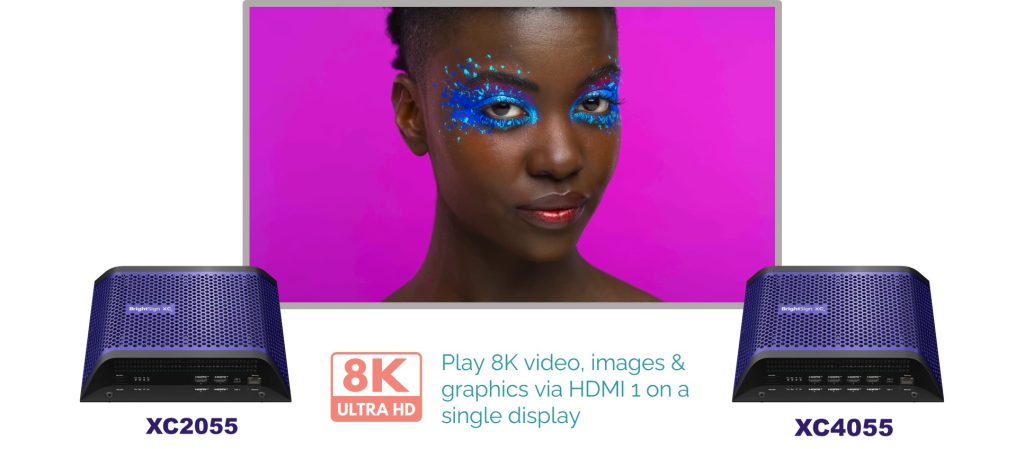
HTML ระดับ PC
รองรับการแสดง 3D motion graphics, Web GL & JavaScrip รวมทั้งสนับสนุน Open GL อย่างเต็มรูปแบบ
ขยายความสามารถ
นอกจากนี้ใน BrightSign Series 5 ยังได้มีการขยายความสามารถบางประการจากที่เคยมีอยู่ใน model สูงๆ ใน Serise4 ให้ลงไปใน Model ที่ต่ำกว่าเพื่อให้ลูกค้าสามารถเลือกใช้ได้ ในราคาที่ถูกลง
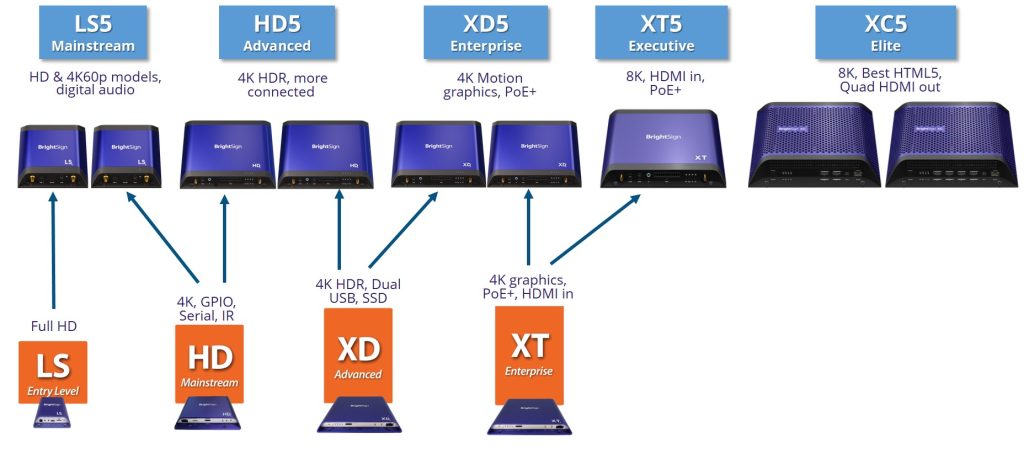
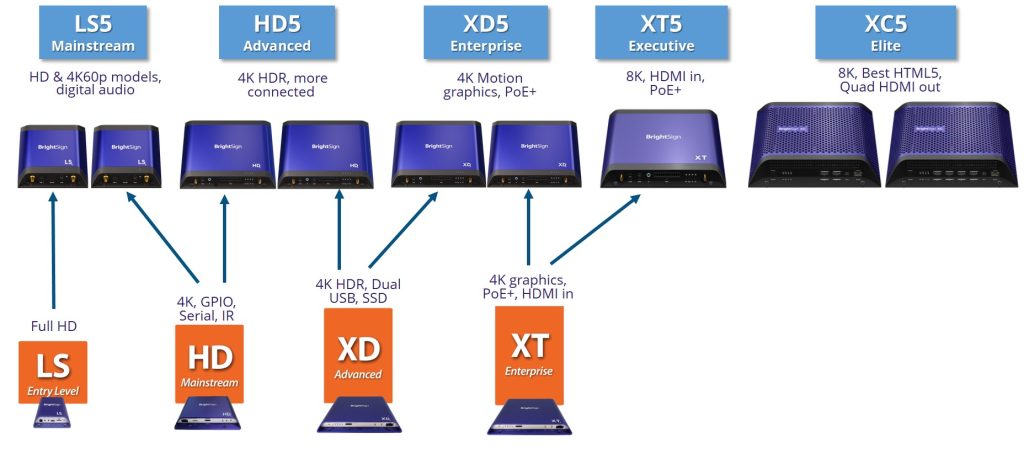
PoE+ Gigabit Ethernet port ที่ลงมาอยู่ในรุ่น XD5 จากเดิมที่มีอยู่แต่ใน Model Top อย่าง XT Series 4
Dual HD decoding ลงมาอยู่ในรุ่น HD5 จากเดิมที่มีอยู่แต่ใน XD และ XT ใน Series 4
4K60p Video quality ที่ลงมาอยู่ใน model LS445 จากเดิมที่มีอยู่แต่ใน HD ใน Series 4
Real Time Clock 14-day life ใน LS Product Line ซึ่งจากเดิม LS Series 4 ไม่มีอยู่นั่นเอง
รวมถึง HTML engine ที่ดีมากขึ้นจากเดิมในทุกๆ model ที่ช่วยให้การแสดง widgets&animations ดียิ่งขึ้นอีกด้วย
ทำความรู้จัก BrightSign Series 5
Series 5 Explainer Video from BrightSign on Vimeo.
แต่ยังคงเอกลักษณ์ของ BrightSign ไว้อย่างดีคือ BrighSign OS ที่
ออกแบบมาเฉพาะสำหรับ Digital Signage
น่าเชื่อถือ ปลอดภัย เปิดเครื่องใช้ได้นานโดยไม่ต้องรีสตาร์ทเครื่อง บ่อยๆ (99% OS delivers player uptimes)
Update Free
รวมทั้ง Software ที่ใช้ในการบริหาร จัดการ Content อย่าง BrightAuthor ที่สามารถใช้งานกันได้อย่างฟรีๆ เพื่อการจัดการเครื่อง BrightSign Player ภายในเครือข่ายได้เหมือนเดิม
เป็นอย่างไรกันบ้างค่ะ สำหรับ BrightSign Series 5 เชื่อว่า Product ใน series นี้จะตอบสนองทุกความต้องการของทุกท่านได้เป็นอย่างดี และสำหรับผู้ใช้งานใน Series เก่าไม่ต้องกังวลนะคะ ถึงแม้ว่าจะมีการเปิดตัว Series ใหม่ๆ ขึ้นมา แต่ BrightSign ก็ไม่เคยทอดทิ้งเครื่องเล่น ใน Model เก่าๆ หลายท่านคงทราบดีว่าเครื่อง Player ตั้งแค่ปี 2014 ยังคงใช้งานได้ดี มีการปล่อย OS Update และยังสามารถใช้งานได้กับ Software BrightAuthor ใน Version ปัจจุบันร่วมกับ Series ใหม่ๆ ได้เหมือนเดิม