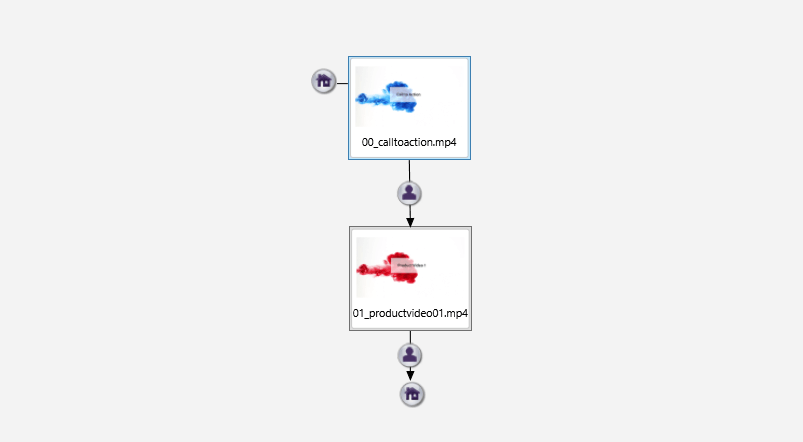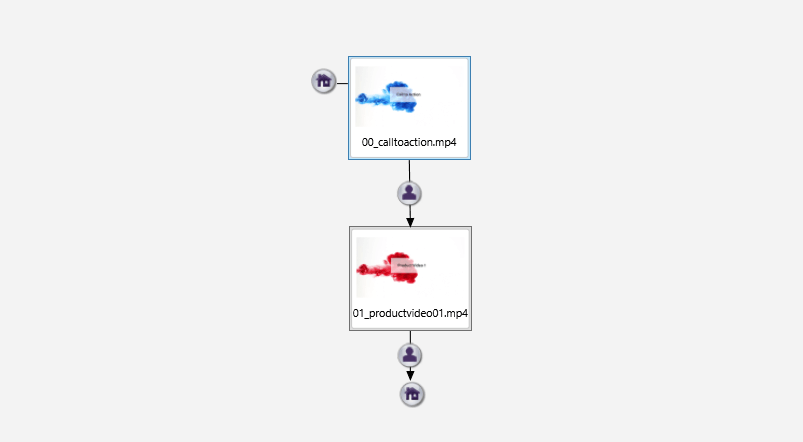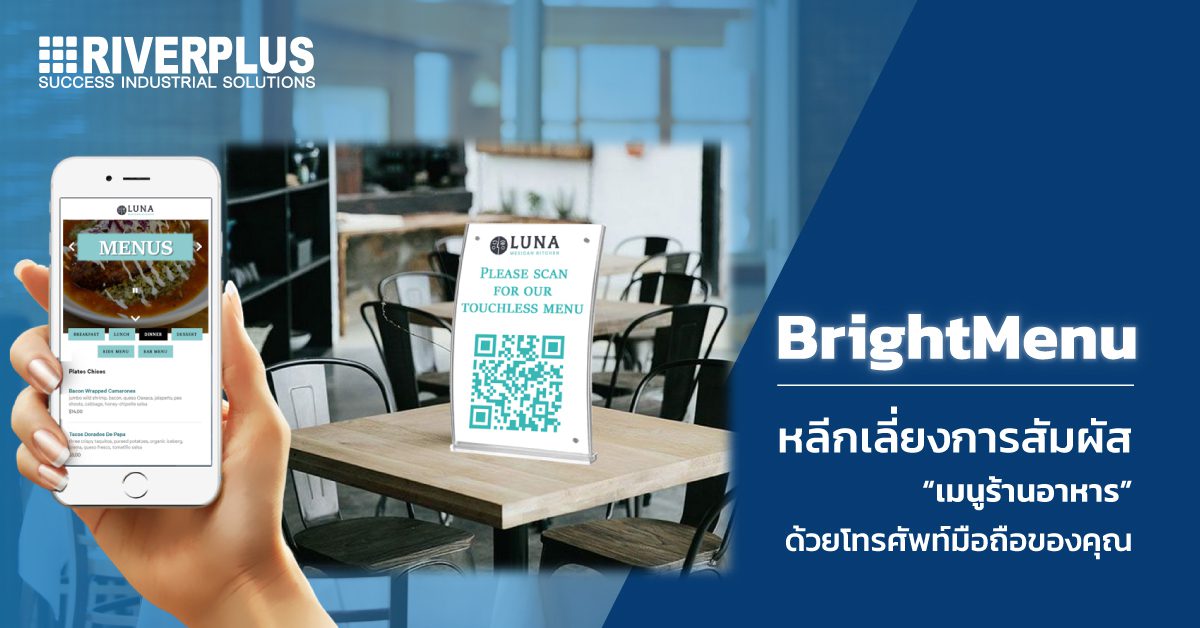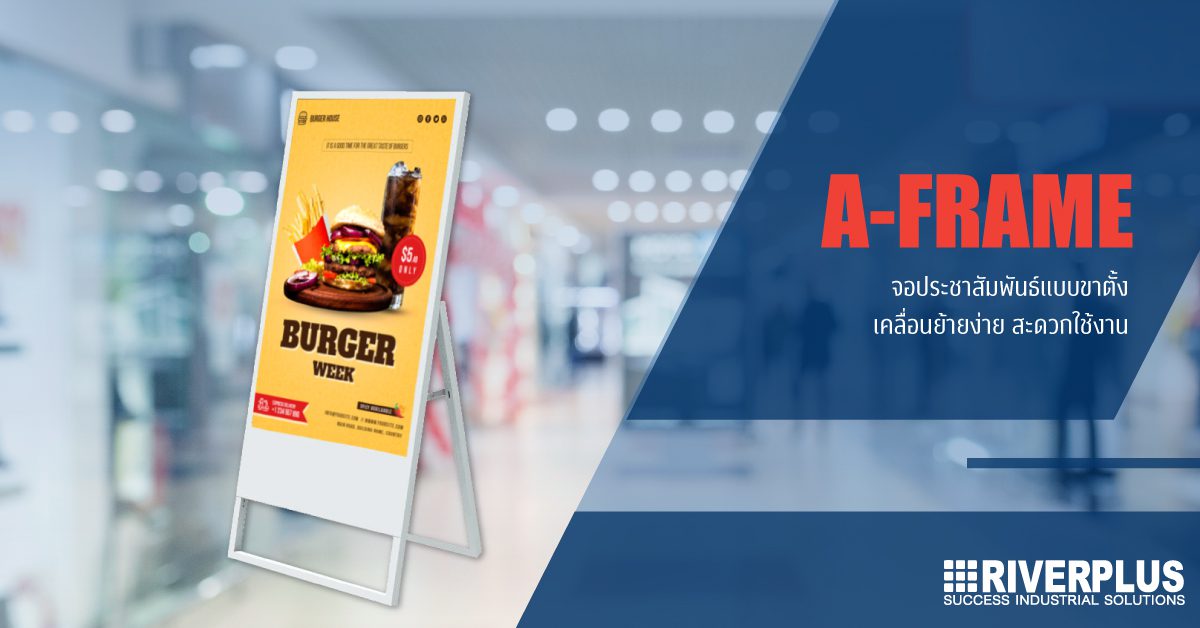Motion Sensor เป็นฟีเจอร์ที่ใช้ในการเปลี่ยนแปลง content ที่ BrightSign แสดงผลเมื่อมีการเคลื่อนไหวต่างๆ ภายในระยะของ Motion Sensor
คุณสมบัติของ Motion Sensor Nexmosphere
Lorem ipsum dolor sit amet, consectetur adipiscing elit. Ut elit tellus, luctus nec ullamcorper mattis, pulvinar dapibus leo.
การเชื่อมต่ออุปกรณ์ Motion Sensor
XN-135 controller พร้อม MM-3 Presence interface
Motion sensor (เช่น S-CM04) + สาย Sensor
BrightSign player
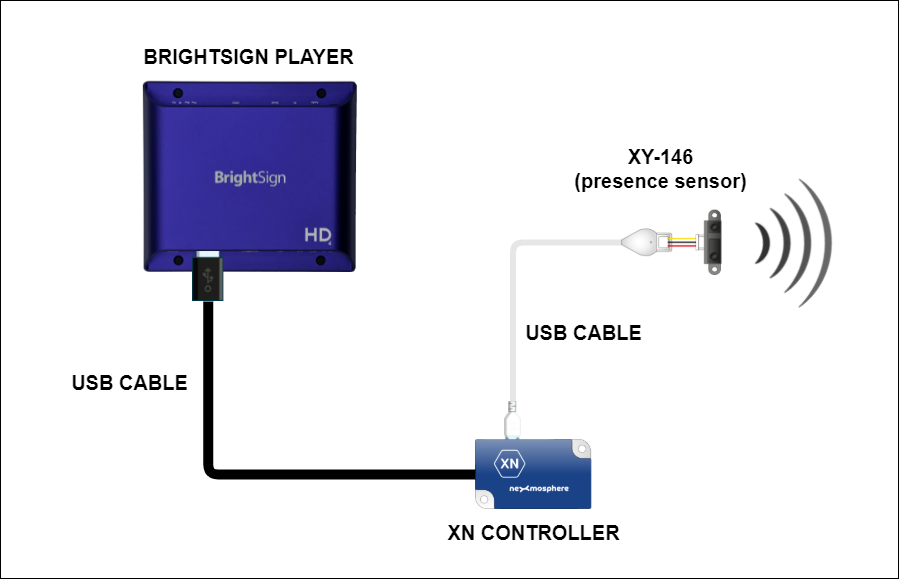
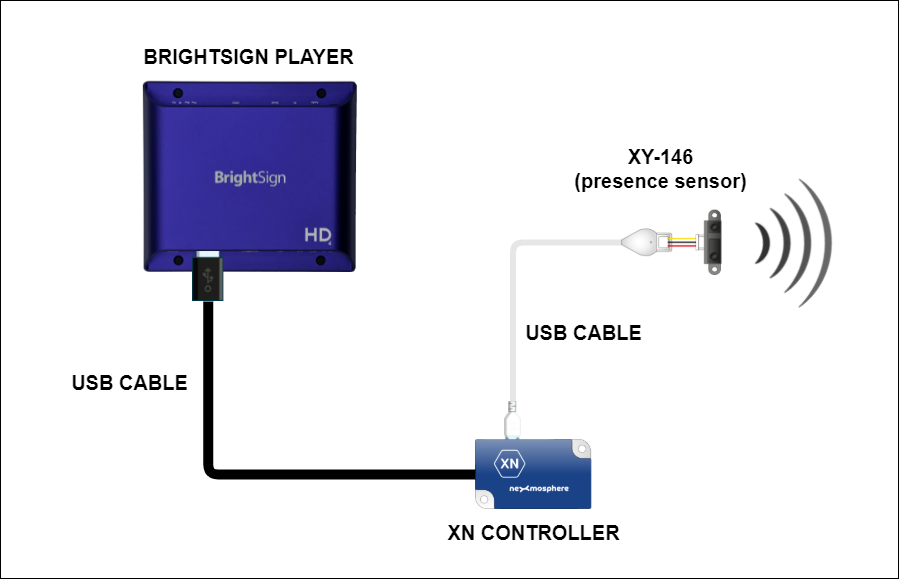
การตั้งค่า Motion Sensor
BrightAuthor presentation มี 2 สถานะคือ “Default” และ “State 1” แต่ละสถานะมีวิดีโอ
หากเซ็นเซอร์สถานะปรากฏขึ้น (ค่าระหว่างโซน 4-10) BrightSign เปลี่ยนเป็น “State 1”
หากเซ็นเซอร์สถานะไม่ได้รับการแสดงผล (ค่าระหว่างโซน 1-3), BrightSign เปลี่ยนกลับไปเป็น “Default”
1.ลาก Video file จาก Media Library ลงในเพลย์ลิสต์แบบ Interactive คลิกสองครั้งที่สถานะและ “Default” เป็นชื่อสถานะจะเข้ามา
2.ลาก Vifeo ที่ 2 จาก Media Library ลงในเพลย์ลิสต์แบบ Interactive คลิกสองครั้งที่สถานะและ “State 1” เป็นชื่อสถานะจะเข้ามาตามรูป
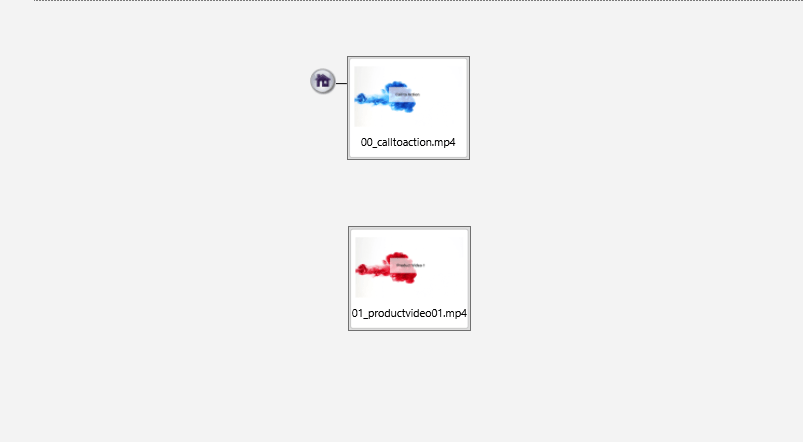
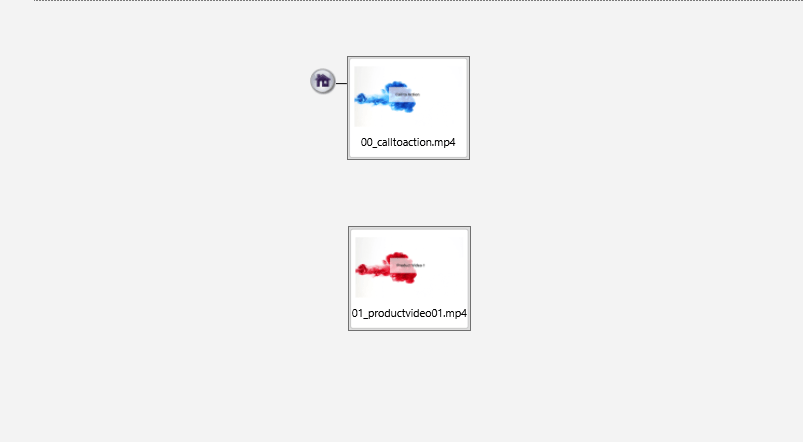
3. ไปที่ Tab “user events” ในส่วนของ Media Library
4. คลิ๊ก “Manage” A pop-up window จะปรากฏขึ้น
5. คลิ๊ก “ Add User Event ”
6. หลังจากชื่อ, กรอกข้อมูลใน “Presence trigger 4-10”
7. เพิ่ม Serial Input Events ตามที่แสดงในภาพหน้าจอด้านล่าง คลิ๊กตกลง
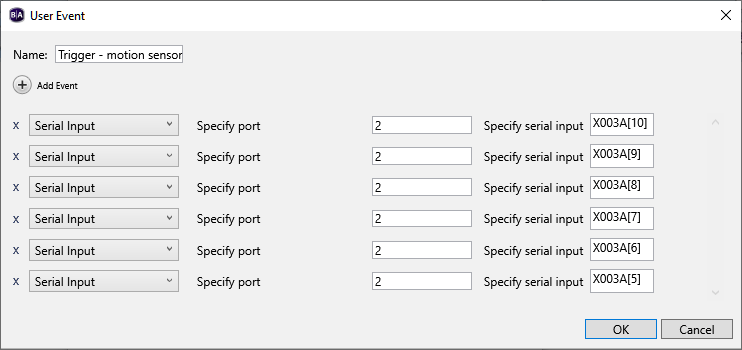
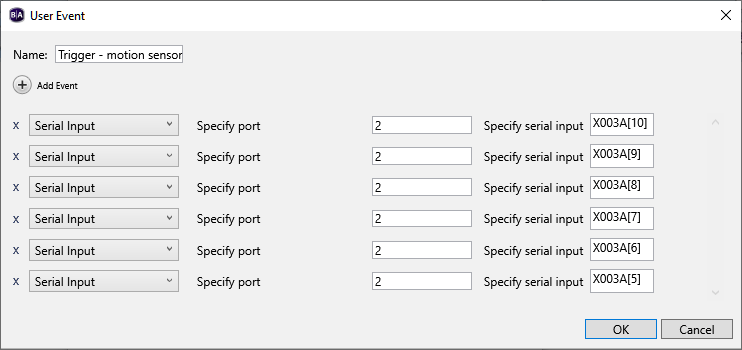
8. เพิ่ม Serial Input Events ตามที่แสดงในภาพหน้าจอด้านล่าง คลิ๊กตกลง
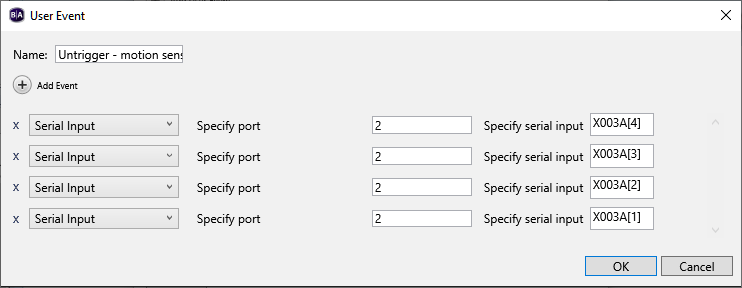
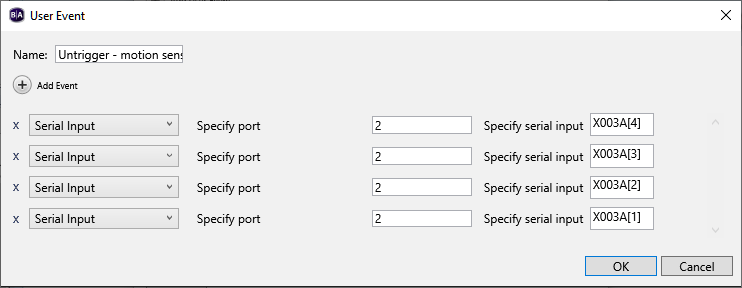
9. ภายใต้ Tab “user events” 2 User Events ที่คุณสร้างขึ้นจะปรากฏขึ้น ลาก “Presence trigger 4-10” ไปที่สถานะ “Defalt” หน้าต่างป๊อปอัปปรากฏขึ้น เลือก “Transition to new state” และระบุ “ State 1” เป็นสถานะถัดไป แล้วคลิ๊กตกลง
10. ลาก “Presence untrigger 1-3” ไปที่สถานะ “State 1” หน้าต่างป๊อปอัปปรากฏขึ้น เลือก “Transition to new state” และระบุ “Default” เป็นสถานะถัดไป แล้วคลิ๊กตกลง
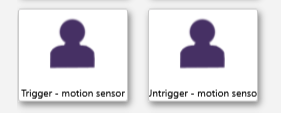
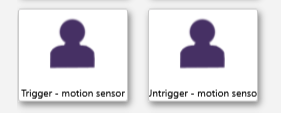
11. ผลลัพธ์สุดท้ายของการนำเสนอของคุณควรมีลักษณะคล้ายกับรูปภาพด้านล่าง โดยสองสถานะซึ่งเชื่อมโยงกับแต่ละสถานะผ่านกิจกรรมที่ผู้ใช้กำหนด ตอนนี้สามารถ Published และทดสอบได้ที่ BrightSign Player