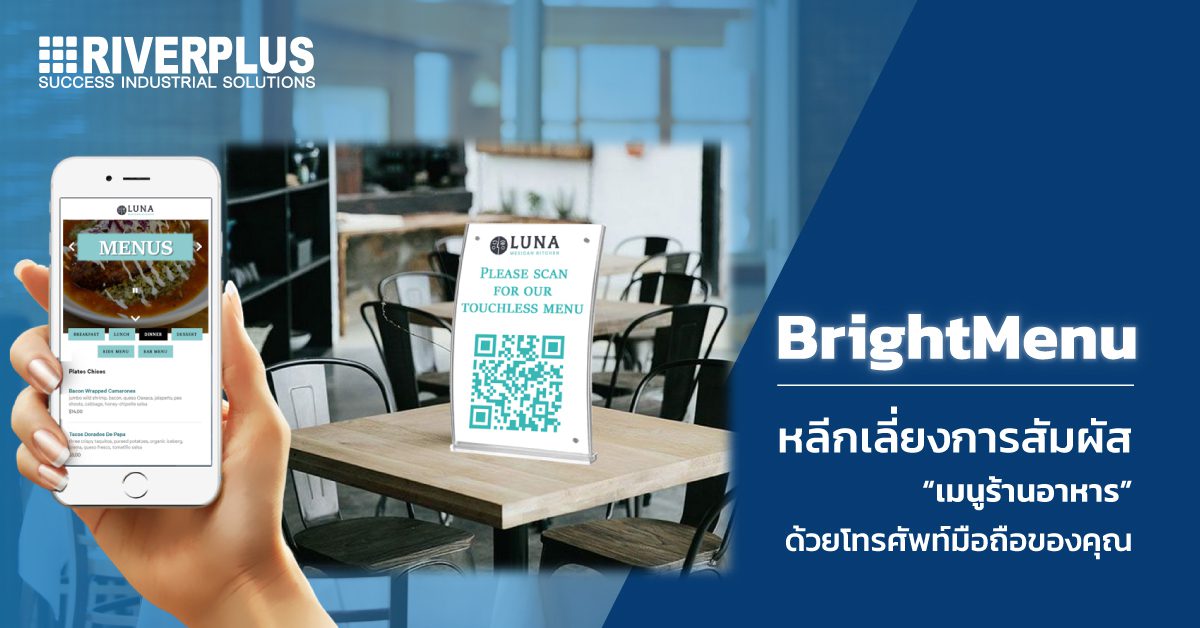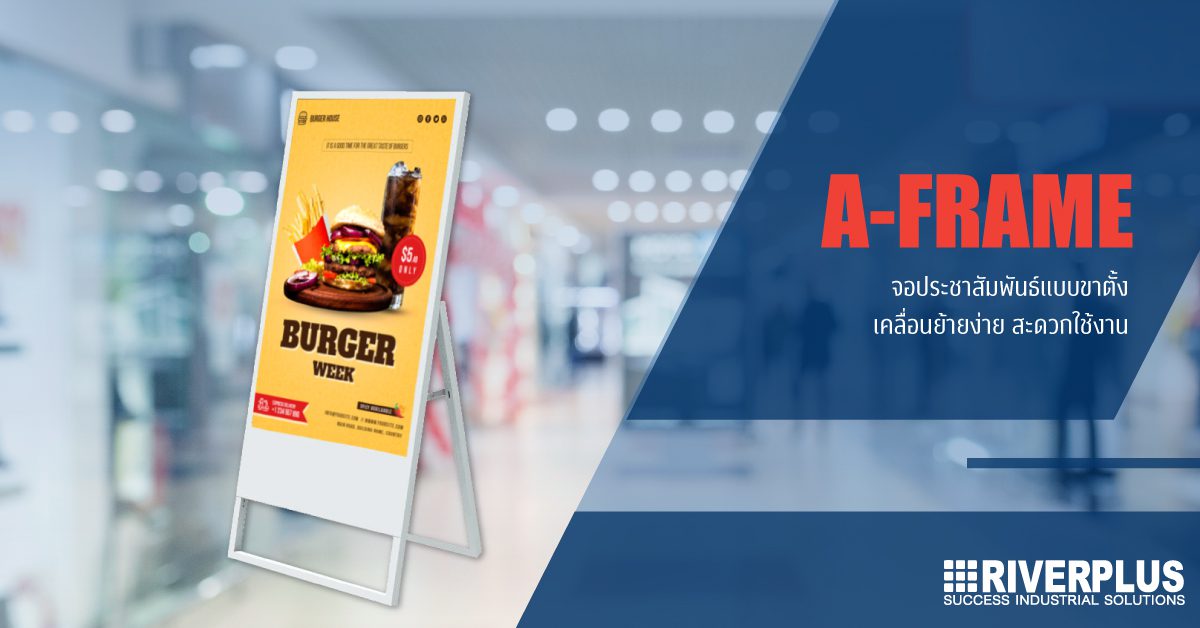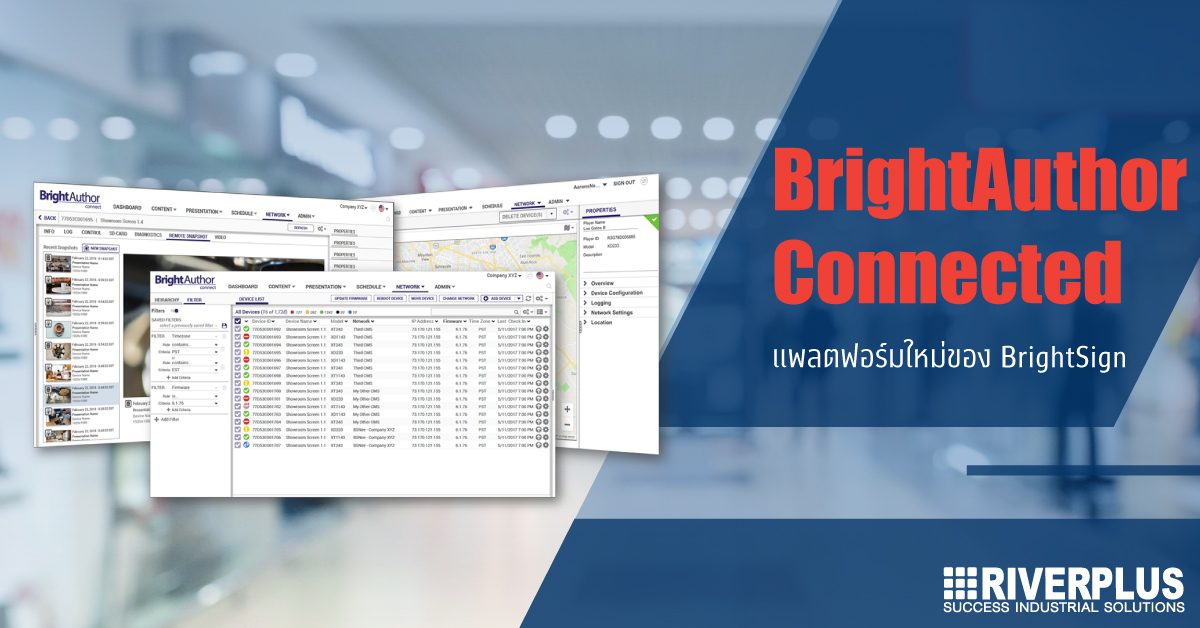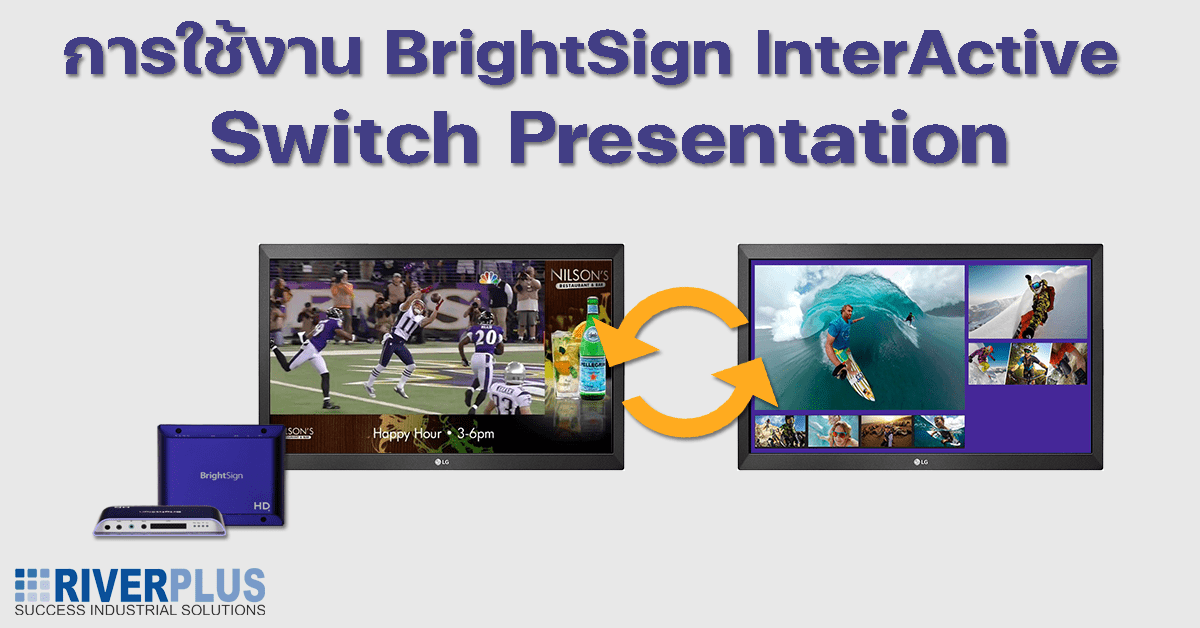BrightAuhtor : Connected Features (Control Cloud VS Content Cloud)
Control Cloud
- รองรับ Windows, MAC และ Web Browser
- ตรวจสอบสถานะและรีโมทควบคุมแบบ Real-time
- แก้ไขการตั้งค่าตัวเครื่อง
- ไม่มีค่าใช่จ่าย
Content Cloud
- ตรวจสอบสถานะและรีโมทควบคุมแบบ Real-time
- แก้ไขการตั้งค่าตัวเครื่อง
- จัด Group ตัวเครื่อง
- Publish Content ผ่าน Cloud
- พื้นที่จัดเก็บ Media files บน Cloud
- กำหนดสิทธิ์ผู้ใช้งาน
- ค่าใช้จ่าย 1 Subscription/เครื่อง/ปี
การรีโมทคอบคุมอุปกรณ์ BrightSign Player แบบ Real-time ผ่าน BrightAuthor:Connected (Content Cloud)
- ทำการเริ่มต้นการใช้งาน BrightAuthor:Connected (สามารถดูรายละเอียดเพิ่มเติมได้ที่ ขั้นตอนการดาวน์โหลดและติดตั้ง)
- ทำการ Activate และตั้งค่าอุปกรณ์ BrightSignplayer (สามารถดูรายละเอียดเพิ่มเติมได้ที่ ขั้นตอนการตั้งค่า BrightSign Player)
- ไปที่เมนู Network เพื่อดูสถานะการทำงานของ BrightSign Player
- กดปุ่ม ⚙ สำหรับเข้าไปที่หน้า DWS ของ BrightSign Player เพื่อรีโมทควบคุมหรือแก้ไขการตั้งค่าต่างๆ
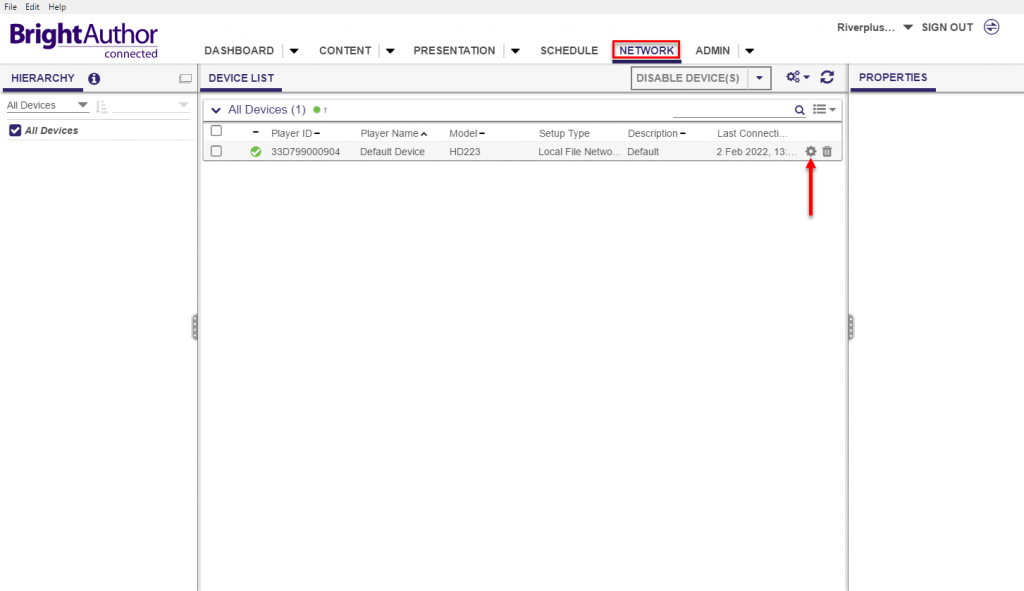
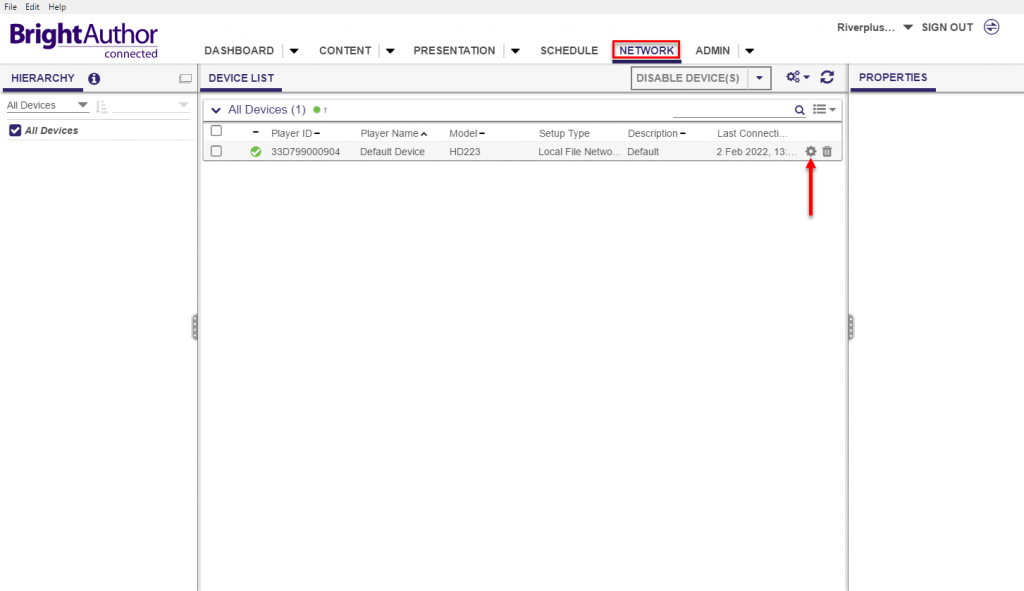
- INFO : เมนูสำหรับดูรายละเอียดต่างๆ ของตัวเครื่อง
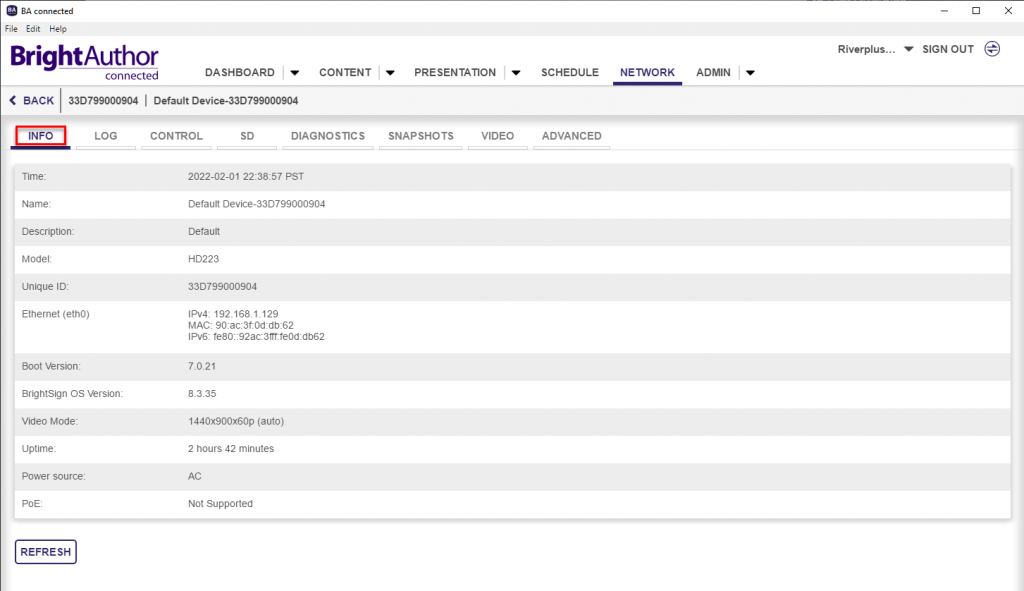
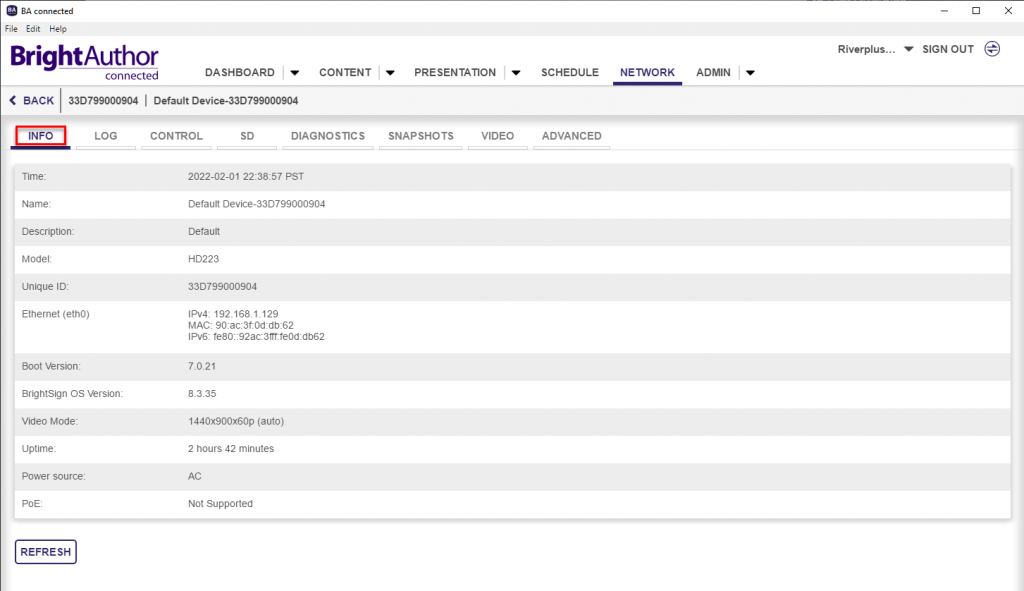
- LOG : เมนูสำหรับตรวจสอบ log การทำงานของตัวเครื่องและสามารถดาวน์โหลด log ได้จากหน้าเมนูนี้
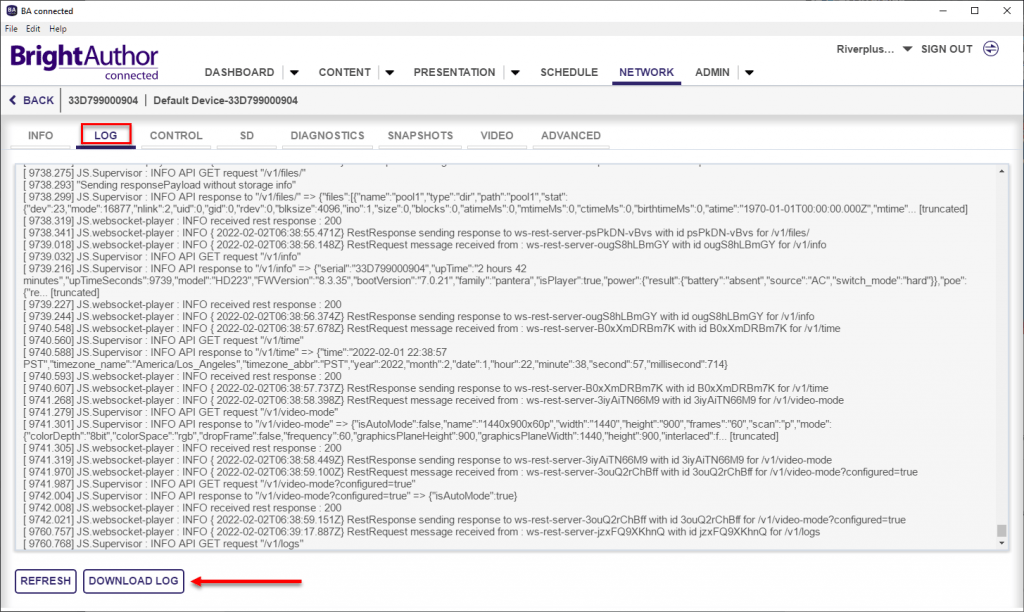
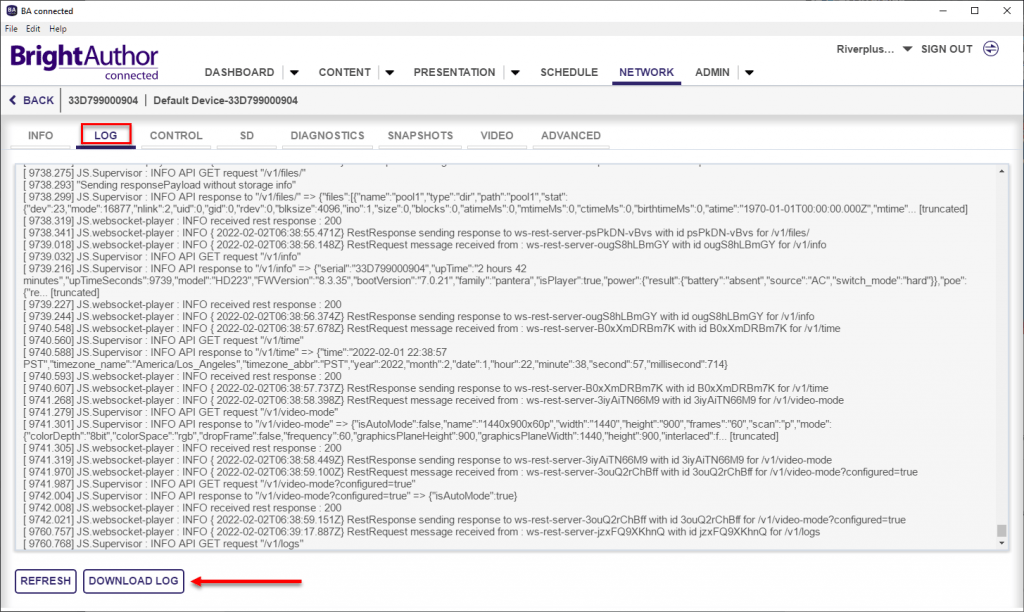
- Control : ใช้สำหรับรีโมทควบคุมตัวเครื่องโดยเมนูย่อยดังนี้
- Reboot Player
- Reboot with Crash Report
- Factory Reset
- Recovery URL
- DWS Access
- Reprovision Device
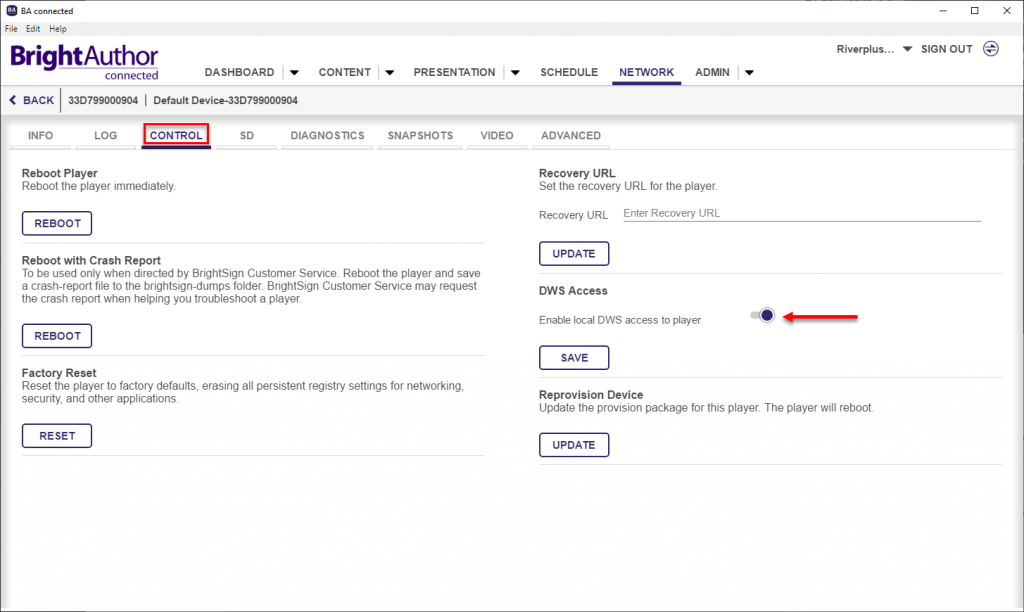
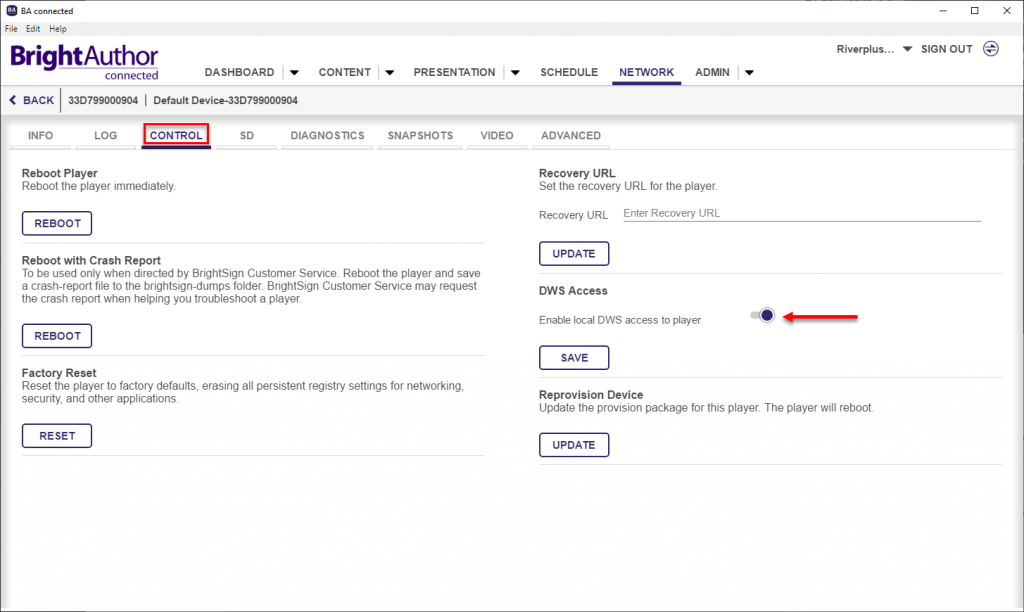
- SD : เมนูสำหรับตรวจสอบสถานะอุปกรณ์จัดเก็บข้อมูลของตัวเครื่อง SD Card และสามารถจัดการข้อมูลภายในตัวเครื่องได้ (Upload, Download และแก้ไขไฟล์)
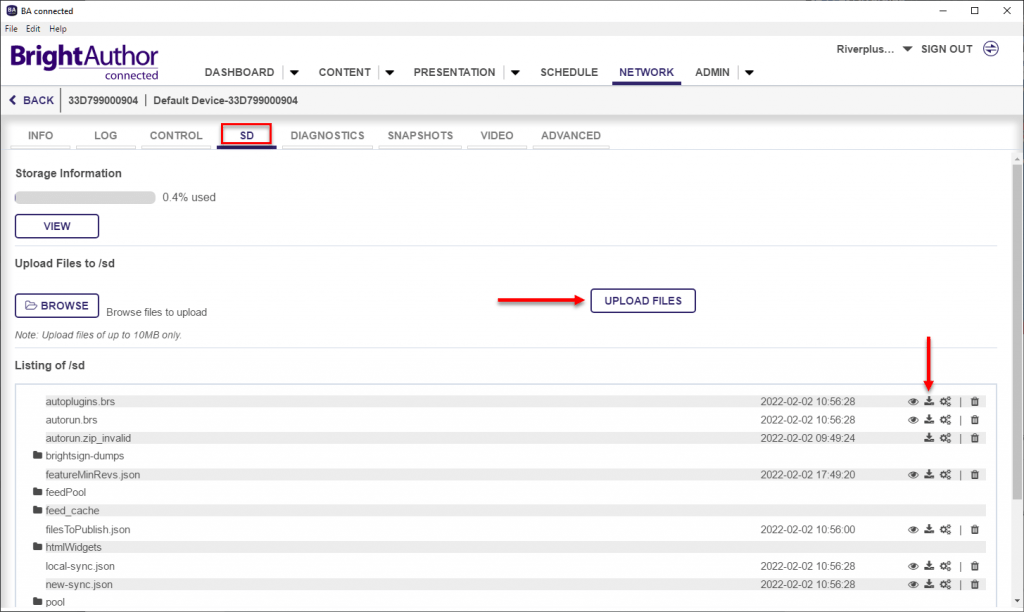
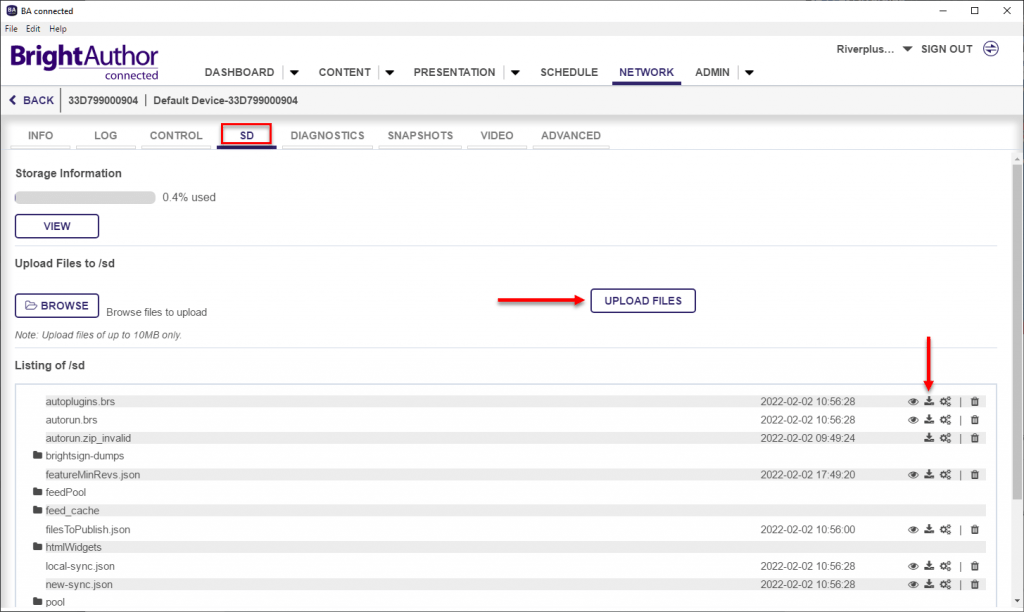
- DIADNOSTICS : เมนูสำหรับตรวจสอบการตั้งค่า Network ต่างๆ มีเมนูย่อยดังนี้
- Network Configuration
- Network Diagnostics
- DNS Lookup
- Ping
- Trace Route
- Network Neighborhood
- Network Packet Capture
- Disable Autorun
- Storage Formatting
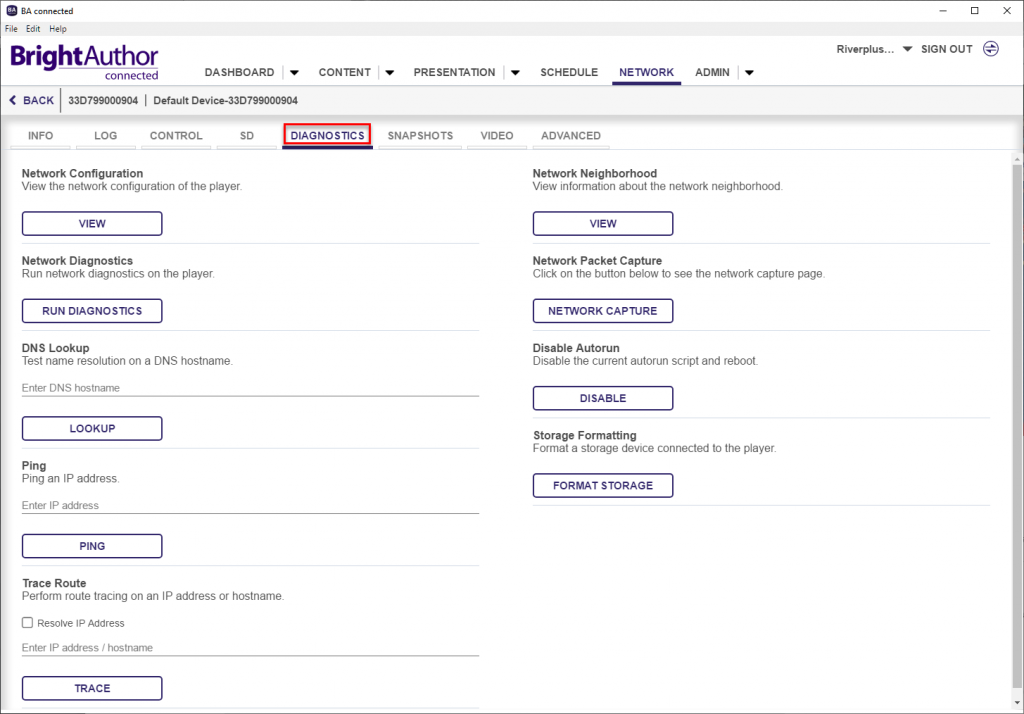
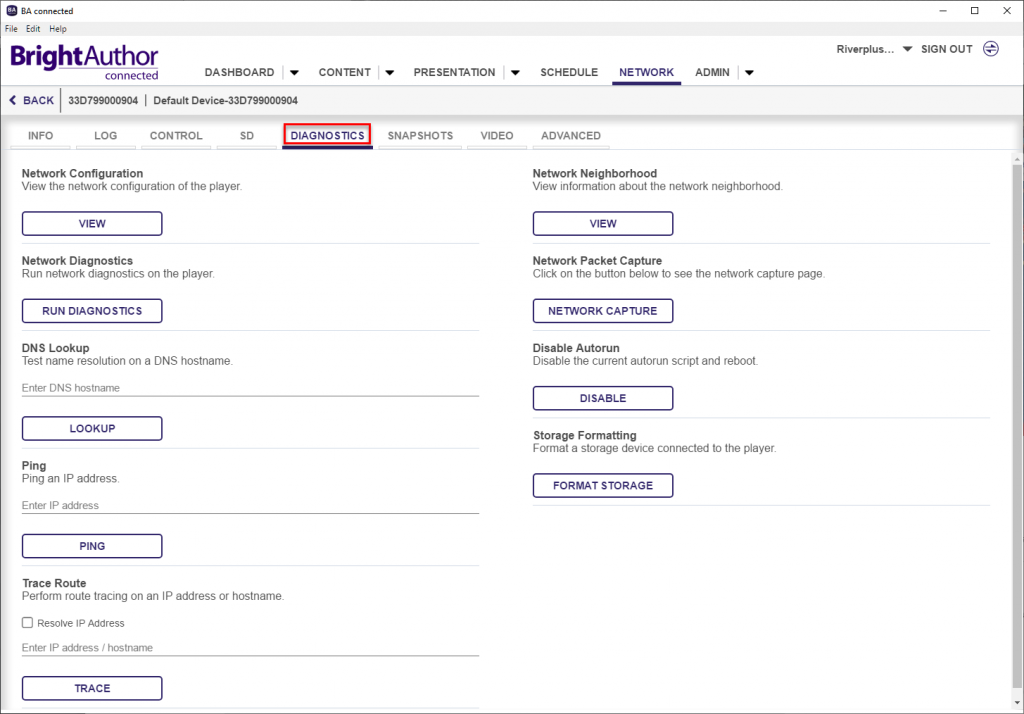
- SNAPSHOTS : snap ภาพที่ BrightSign Player กำลังแสดงผลแบบ Real-time
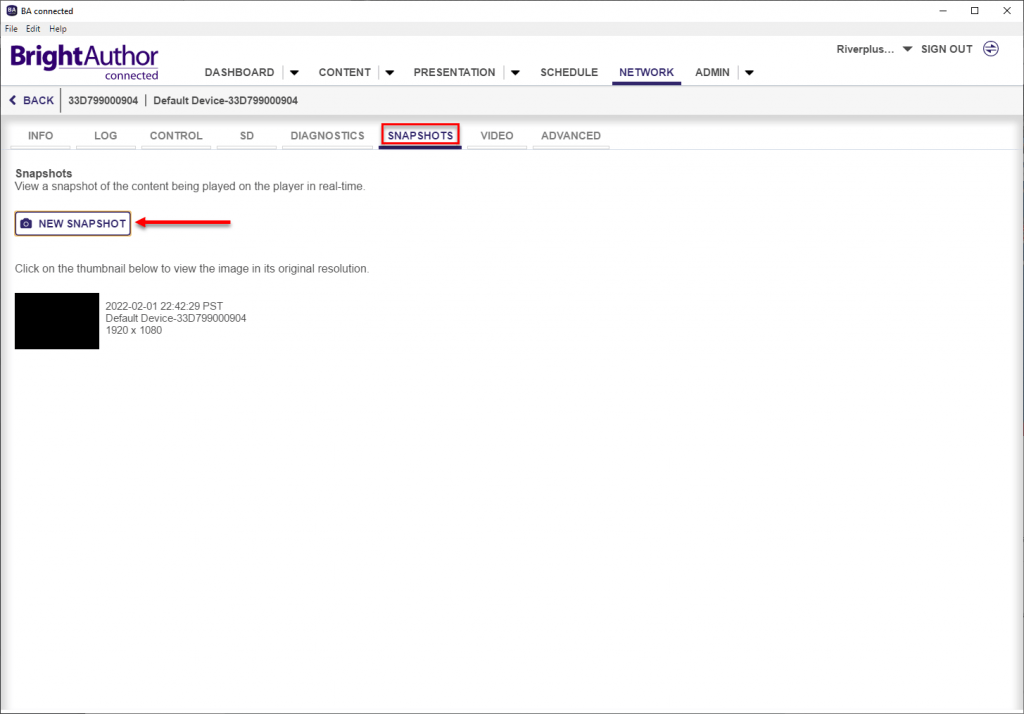
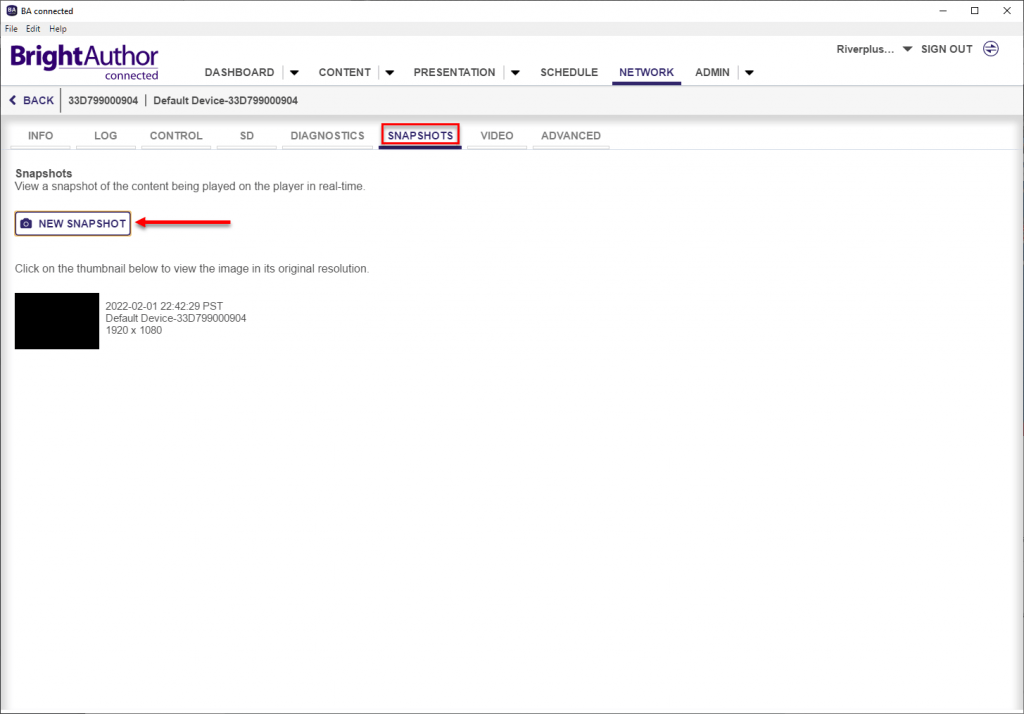
- VIDEO : ตรวจสอบสถานะสัญญาณภาพที่ส่งออก (HDMI Status), เปลี่ยนแปลงความละเอียดของสัญญาณภาพ, ตัดสัญญาณภาพ HDMI (Power Save) และตรวจสอบข้อมูล EDID
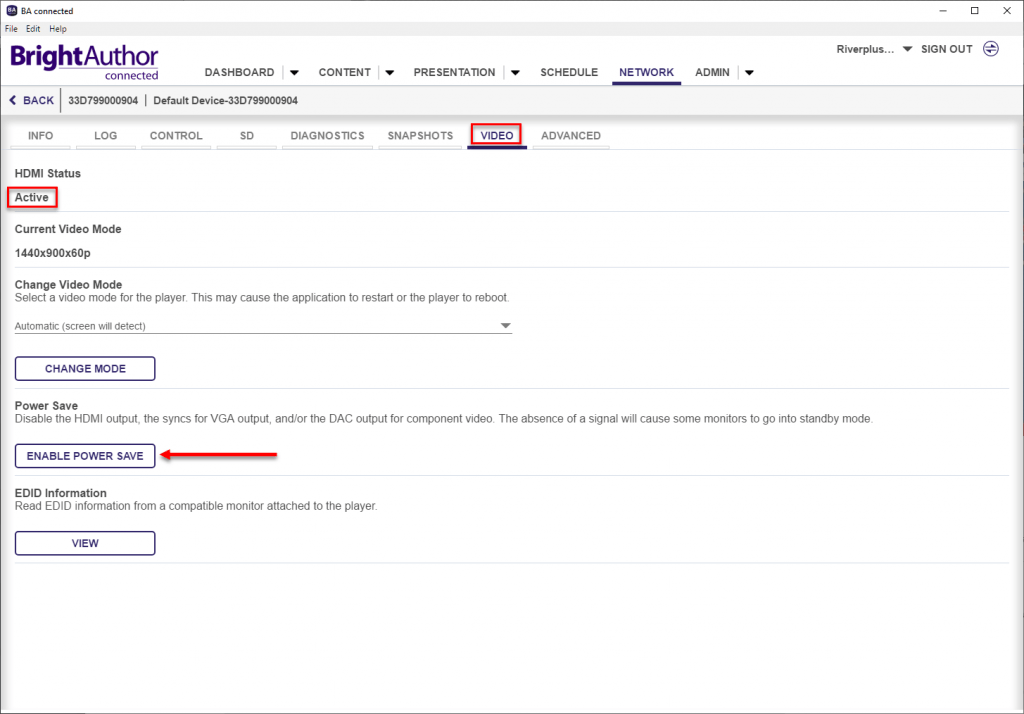
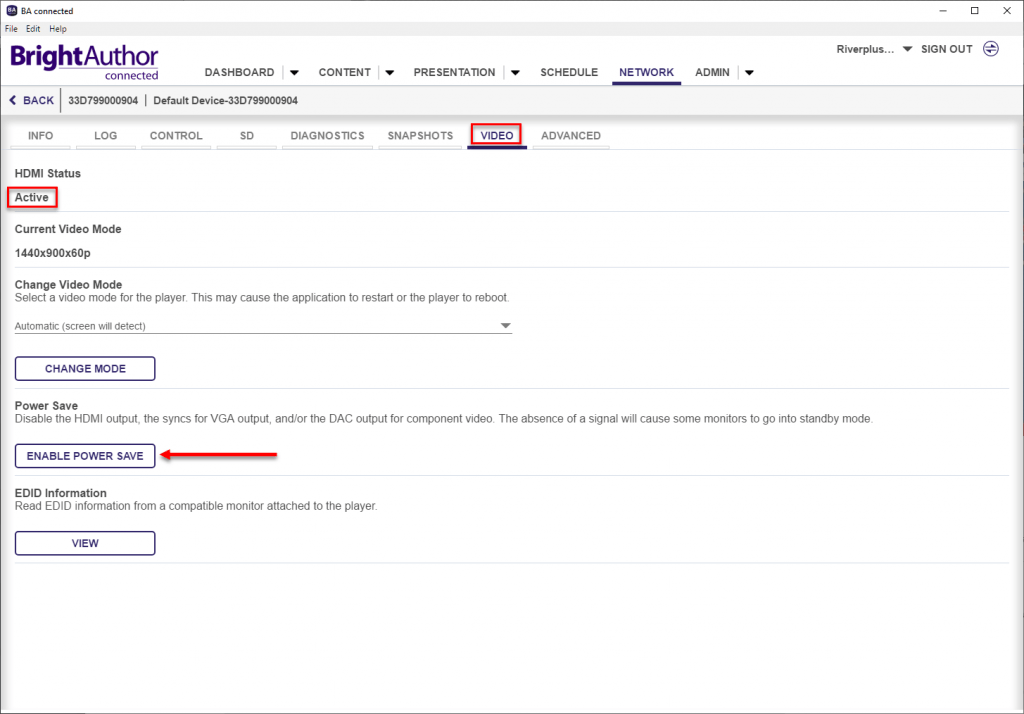
- ADVANCED : ตรวจสอบข้อมูล registry dump, Update OS ของ BrightSign Player, ตรวจสอบ Storagr Location และตั้งค่าการเก็บ Logs
การใช้งาน BrightAuthor:Connected แบบ Content Cloud
การใช้งาน BrightAuthor:Connected แบบ Content Cloud หรือแบบใช้จ่ายนั้นนอกจากจะสามารถดูสถานะหรือรีโมทควบคุมอุปกรณ์ BrightSign Player ผ่าน Cloud ได้เหมือนกับเวอร์ชั่นฟรีแล้ว แต่สิ่งที่ Content Cloud เพิ่มขึ้นมาคือมีพื้นที่ในการจัดเก็บไฟล์ Media ต่างๆ และสามารถ Publish Presentation จากที่ใหนก็ได้ และยังสามารถจัด Group และกำหนดสิทธ์ผู้ใช้งานได้อย่างอิสระ
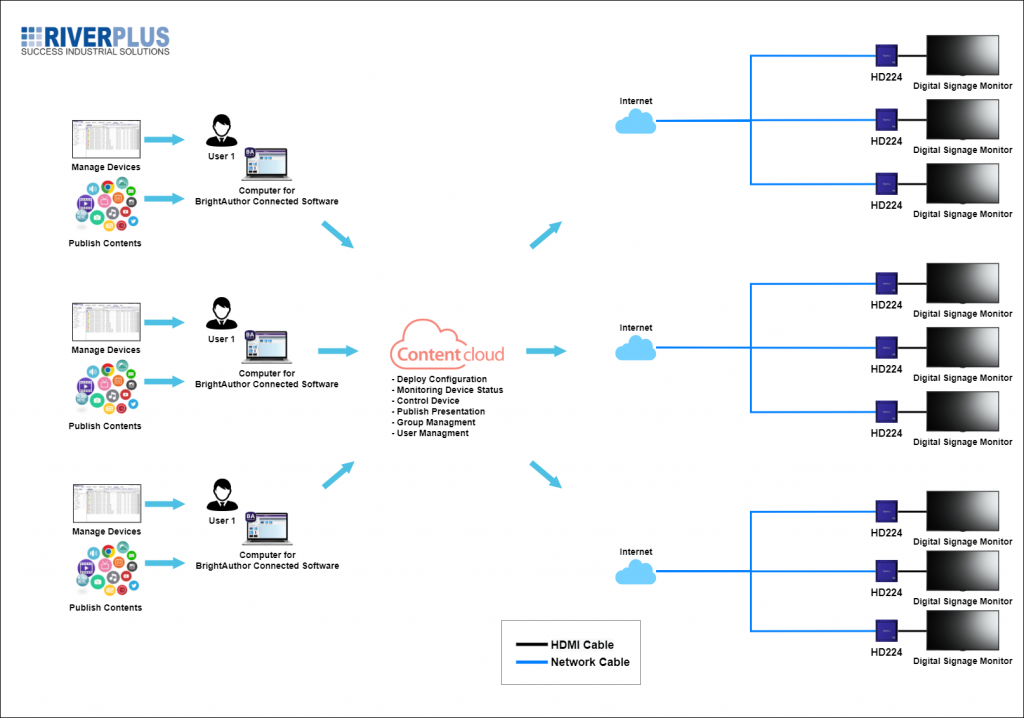
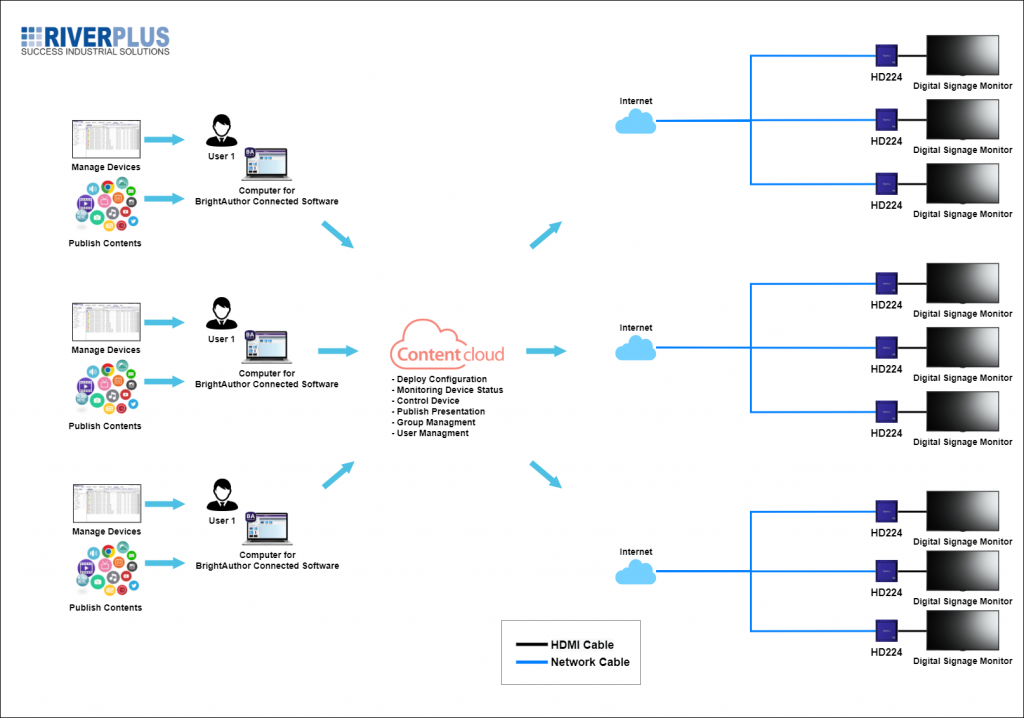
- เริ่มต้นจากการอัพโหลดไฟล์ Media ต่างๆ ไปเก็บไว้ที่ Cloud โดยไปที่เมนู Content > Upload New Media
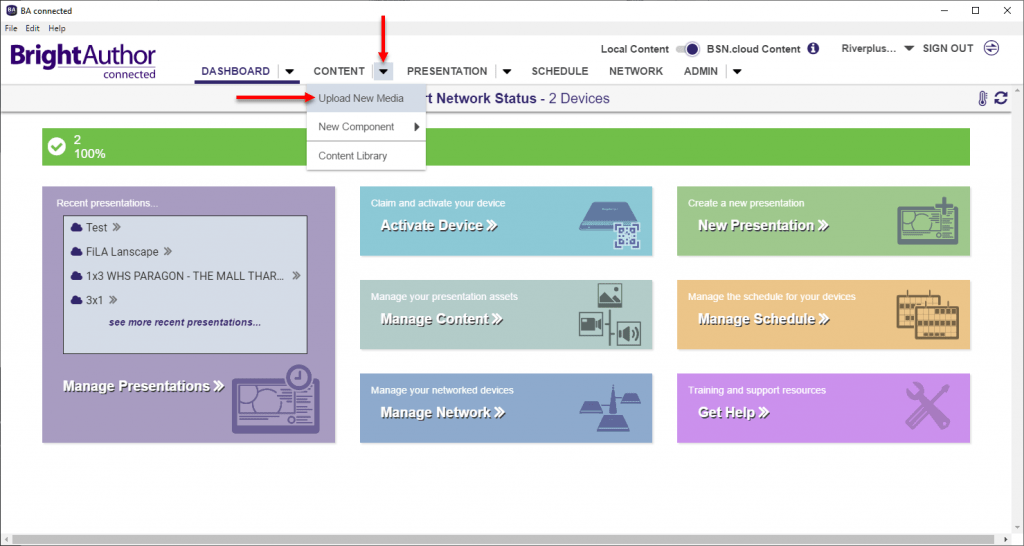
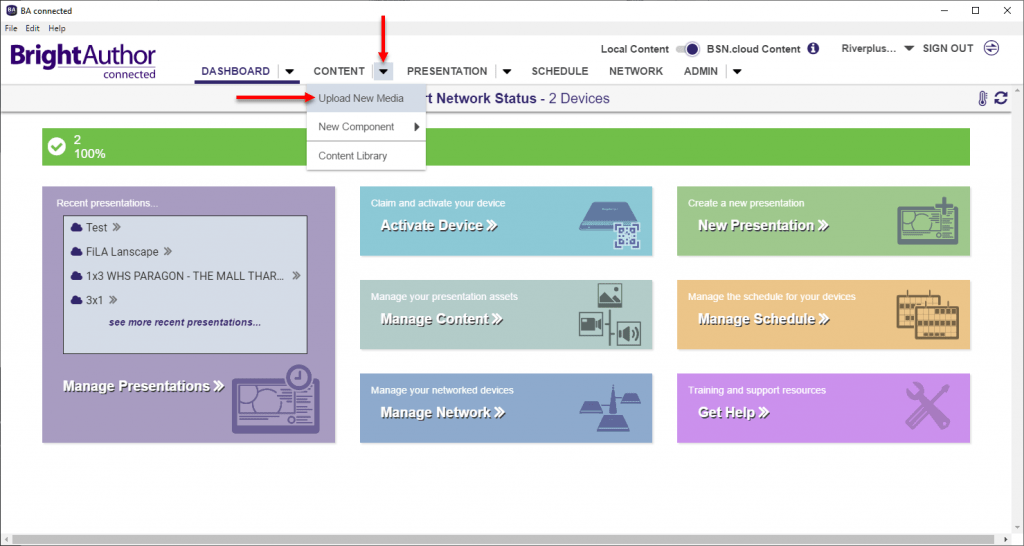
กดที่ปุ่ม CHOOSE FILE และทำการอัพโหลดไฟล์ที่ต้องการไปบันทึกที่ Media Library บน Cloud
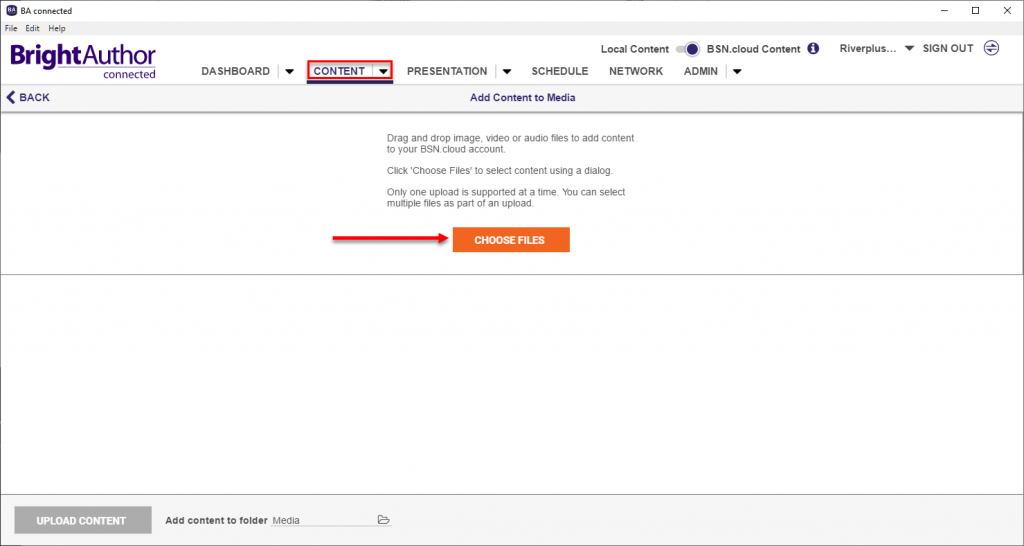
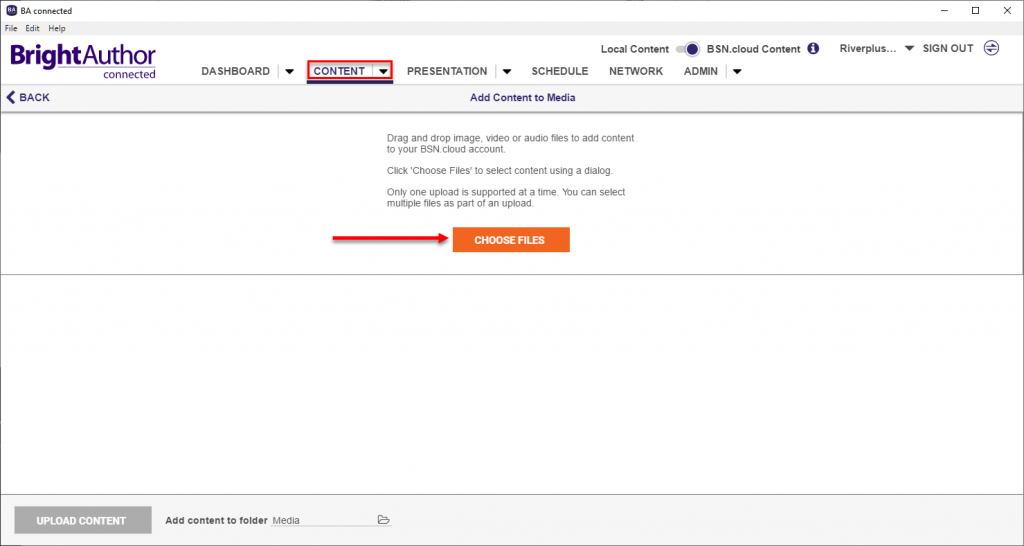
2. สร้าง Presentation โดยไปที่เมนู PRESENTATION > New Presentation
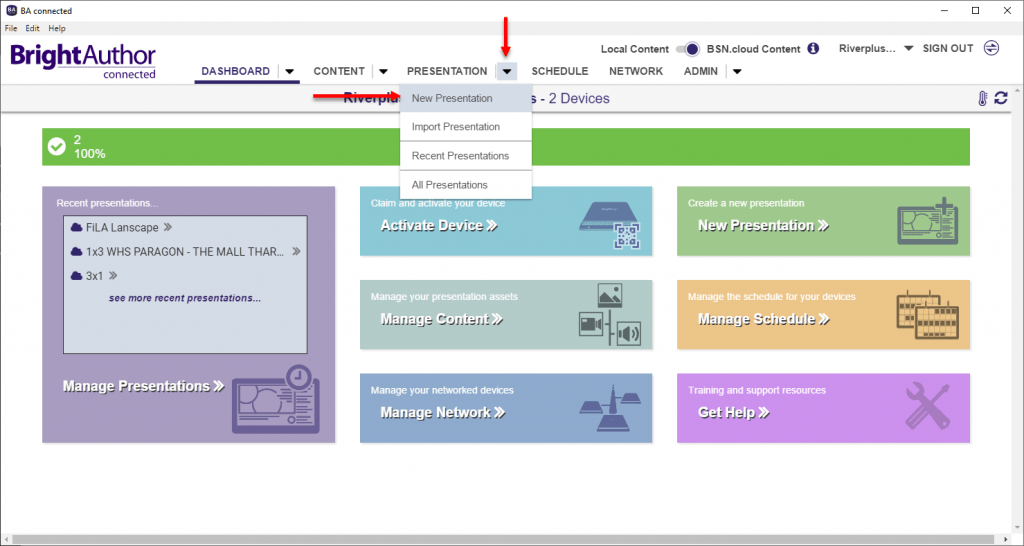
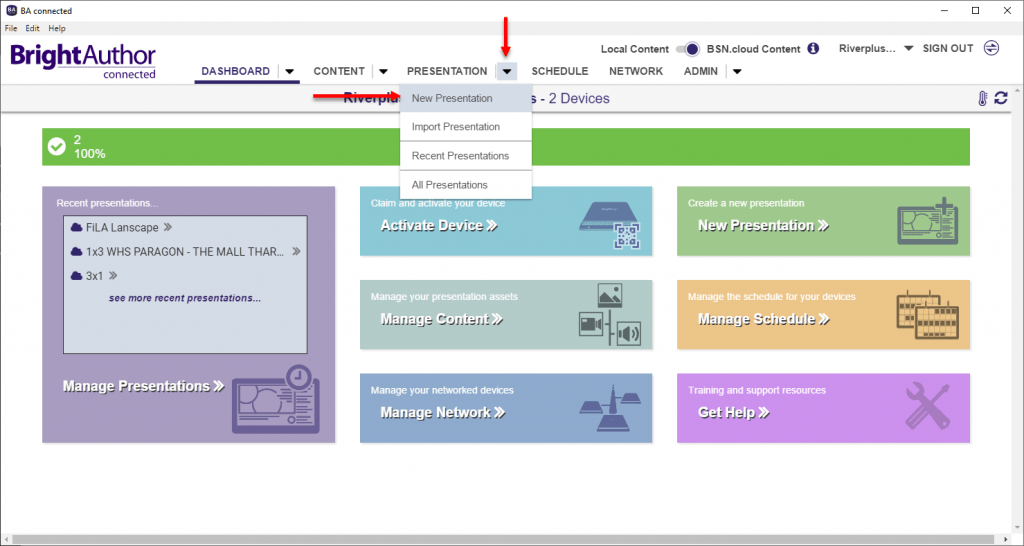
ใส่ละเอียด Presentation ดังนี้
- Name: ใส่ชื่อสำหรับการนำเสนอ
- Destination :ระบุโฟล์เดอร์สำหรับบันทึก Presentation และไฟล์ต่างๆ
- Target Device : เลือกรุ่นของ BrightSign ที่ใช้งาน
- Connector : ระบุเป็น HDMI
- Target Resolution : กำหนดความระเอียดของหน้าจอ
- Target Frame Rate : กำหนดอัตราเฟรมภาพต่อวินาที
- Orentation : ปรับรูปแบบในการวางตำแหน่องจอโดยมีให้เลือก 3 รูปแบบคือ Landscape (แนวนอน) , Portait (แนวตั้ง) Bottom Left และ Bottom Right
เมื่อเสร็จแล้วให้กดปุ่ม START
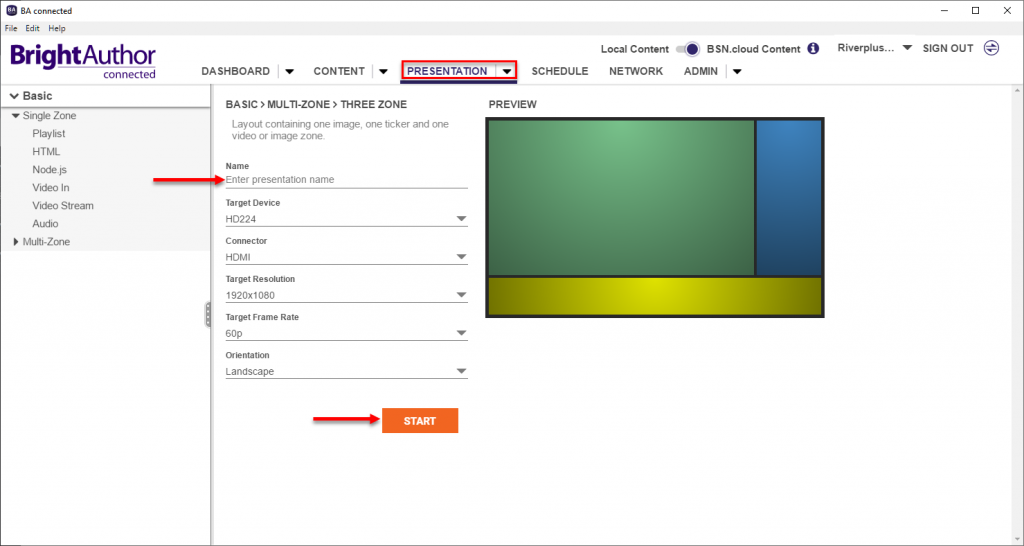
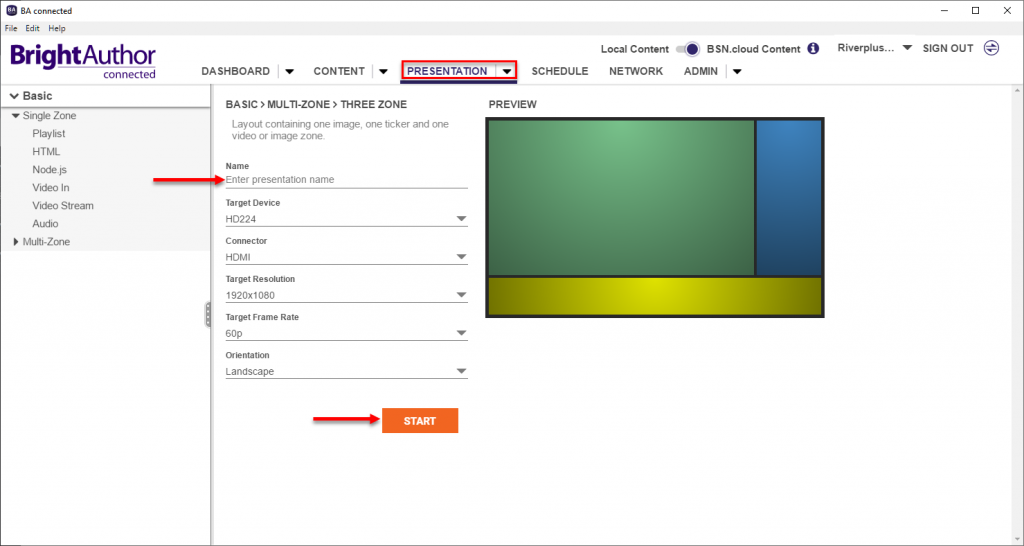
3. จัดการ Layout โดยสามารถไปที่แถบเมนู NAVIGATOR กดปุ่ม ADD ZONE เพื่อเพิ่มโซนการเล่น หลังจากที่เพิ่มโซนแล้วสามารถเปลี่ยนประเภทโซนการเล่นได้ที่แถบเมนู ZONE PROPERTIES > Type โดยมีให้เลือกดังนี้ Video or Image, Video, Image, Audio, Enhanced Audio, Tricker, Clock และ Control
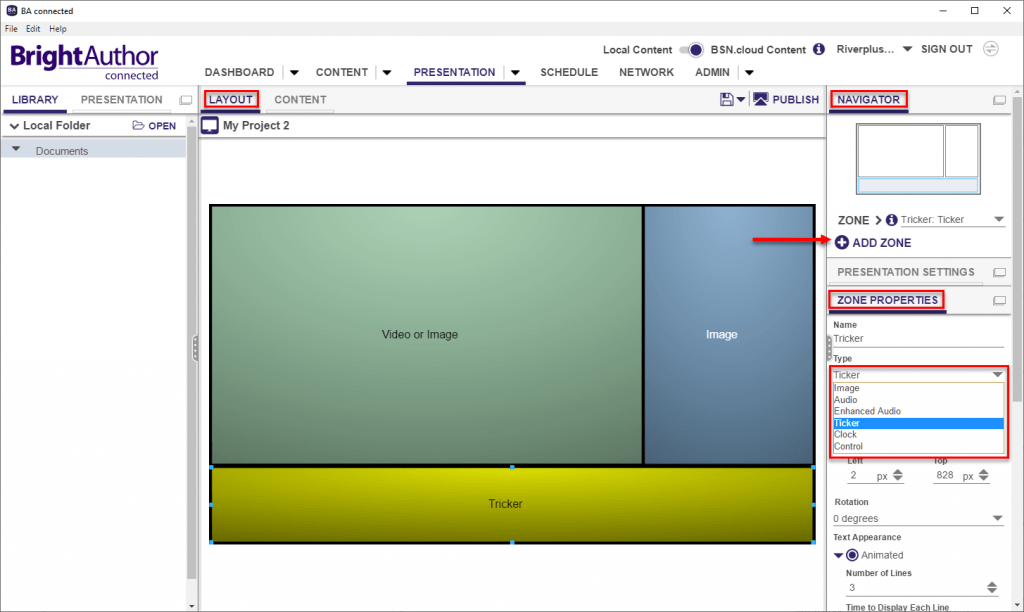
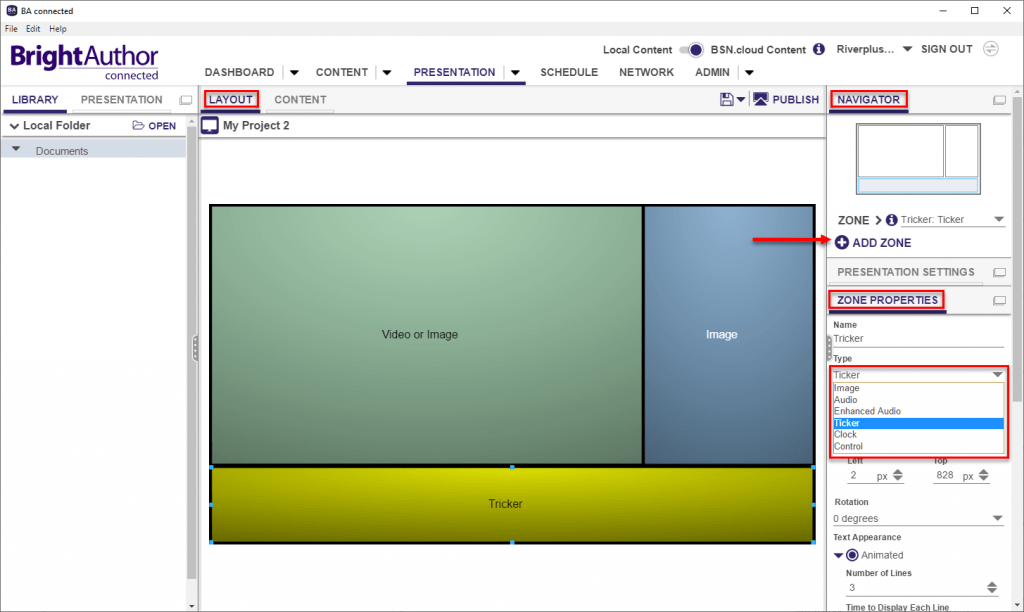
4. จัดการ Media Playlist ให้กับโซนการเล่นแต่ละโซนโดยไปที่แถบเมนู CONTENT เลือกโซนการเล่นในแถบ NAVIGATOR ลากไฟล์ Media ต่างๆ ไปวางในแถบ Playlist
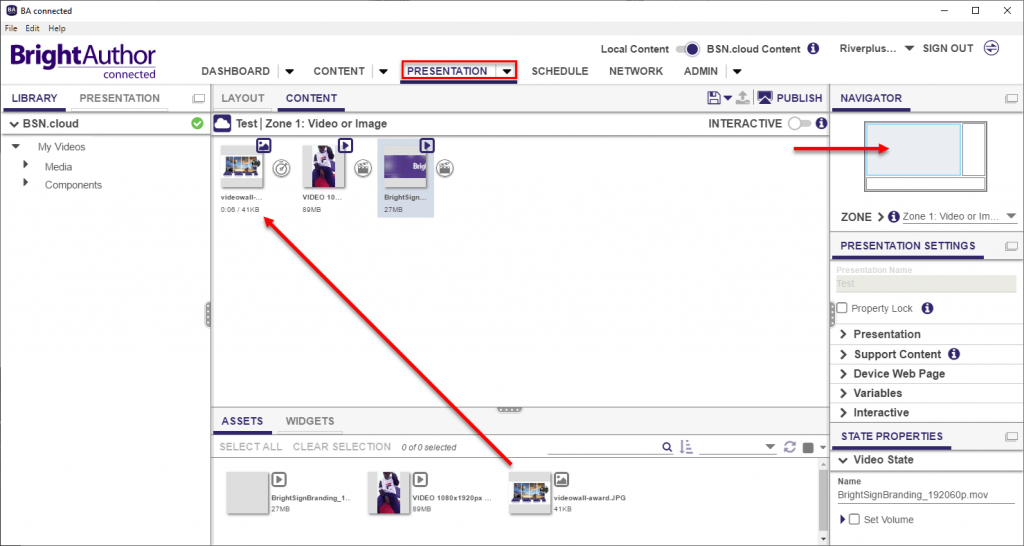
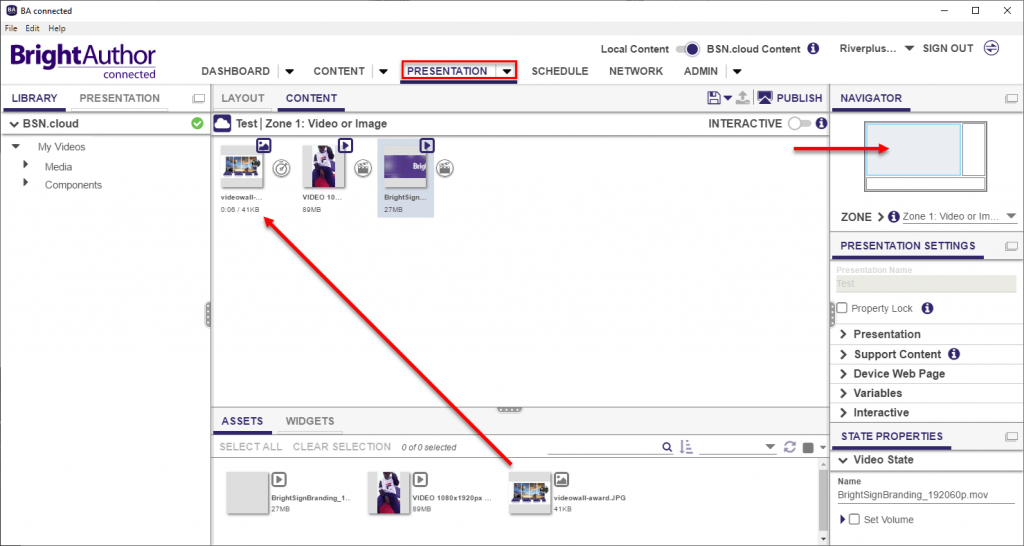
5. ไปที่แถบเมนู SCHEDULE เพื่อจัดการตารางเวลาในการแสดง Presentation หลังจากนั้นไปที่แถบเมนู DESTINATION
- Type เป็น BSN.Cloud
- เลือก Group ที่ต้องการ Publish
ทำการลาก Presentation จากแถบเมนู SOURCE ไปวางที่ตาราง SCHEDULE และทำการกำหนดเวลาที่ต้องการในแถบเมนูด้านขวา เมื่อกำหนดเวลาเรียบร้อยแล้วกดปุ่ม PUBLISH
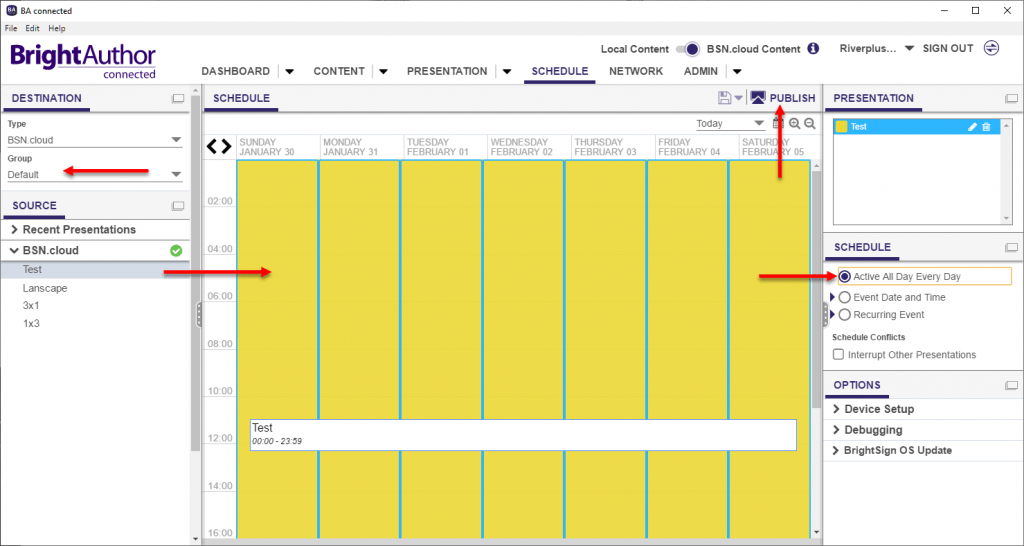
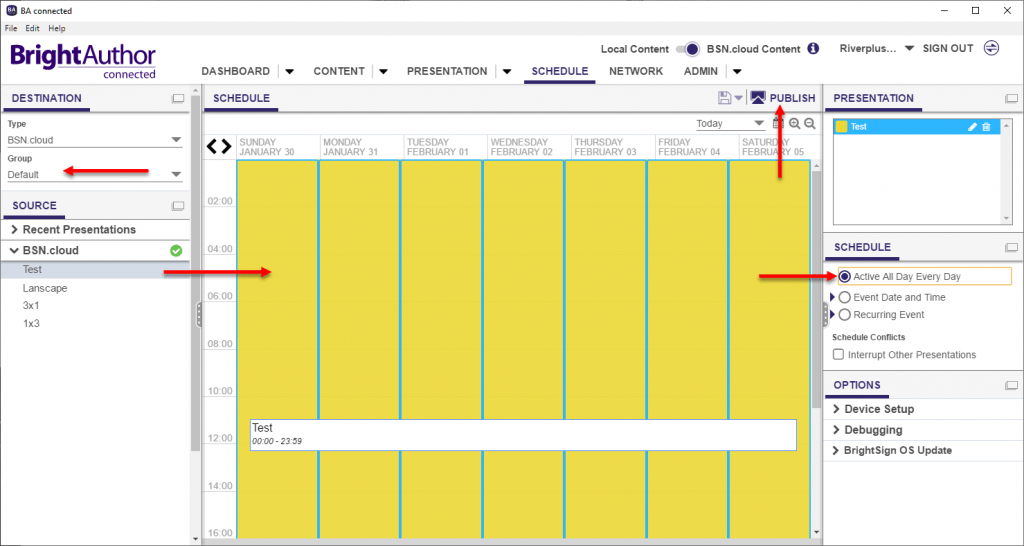
6. ไปที่แถบเมนู Netwotk เพื่อจัดการ Group ของ BrightSign Player โดยสามารถกดที่ปุ่ม Add Group เพื่อเพิ่ม Group และย้าย Player ไปยัง Group ที่ต้องการ
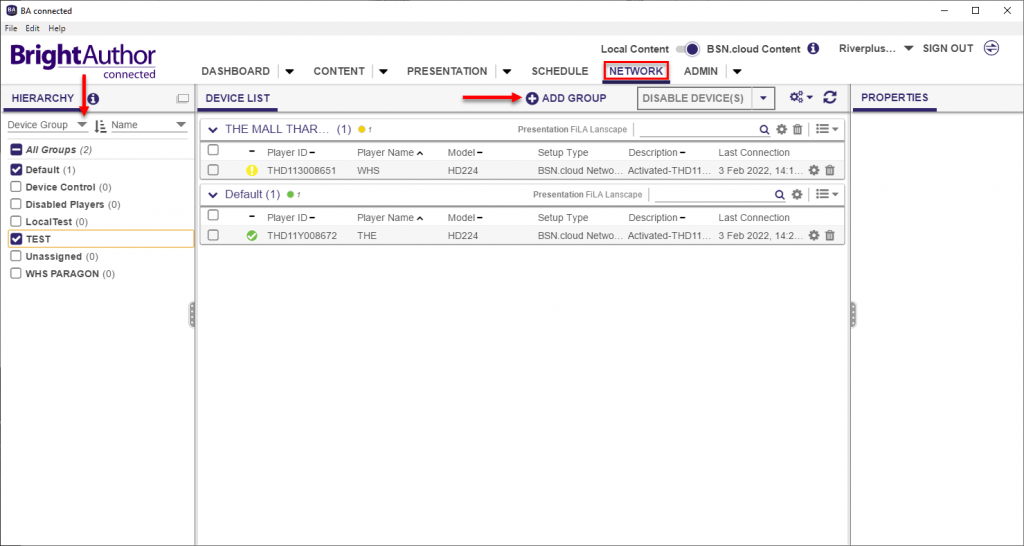
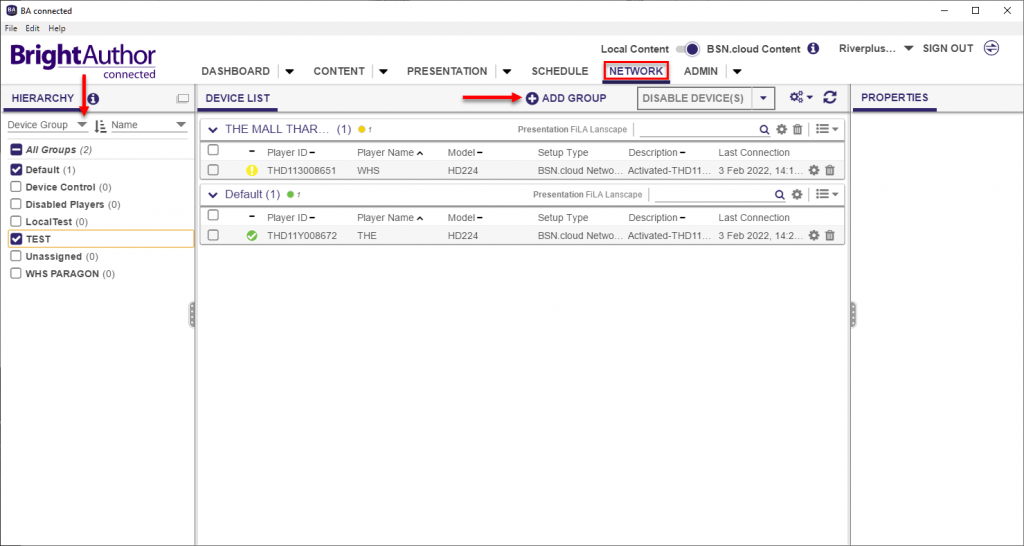
6. ไปที่เมนู ADMIN > Role & Permissions เพื่อกำหนดสิทธิ์การใช้งานต่างๆ ให้กับแต่ละ User
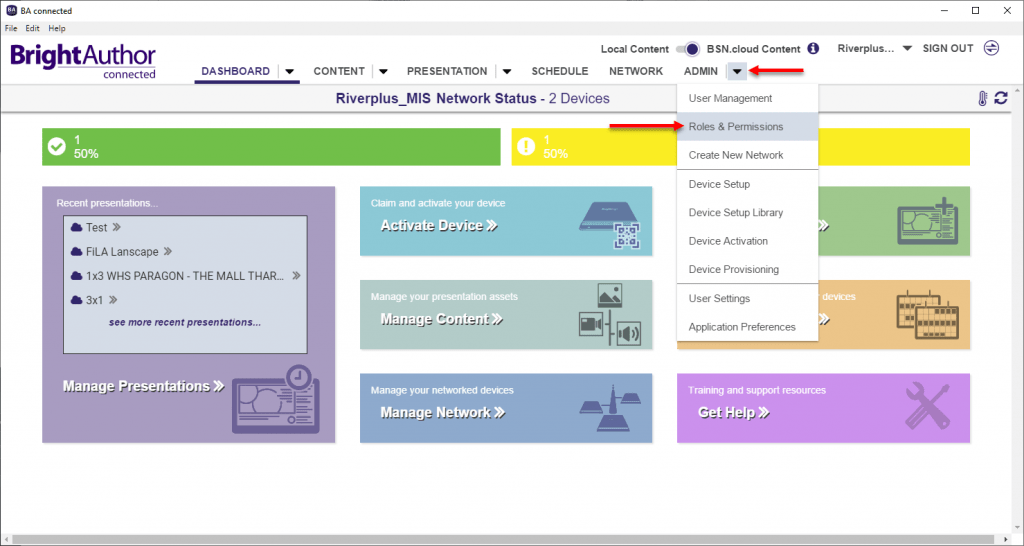
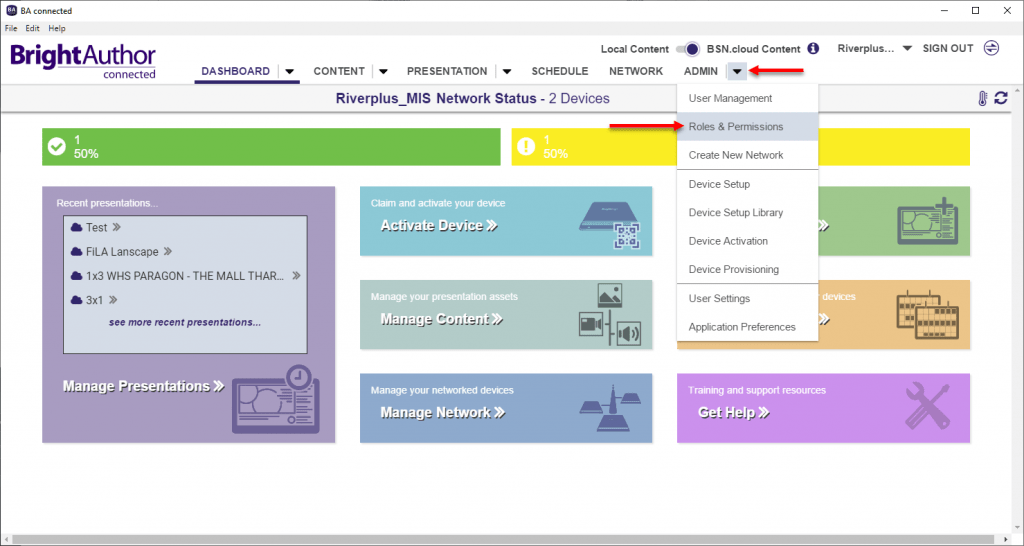
กดปุ่ม Add Role เพื่อตั้งค่า Role ตามความต้องการได้
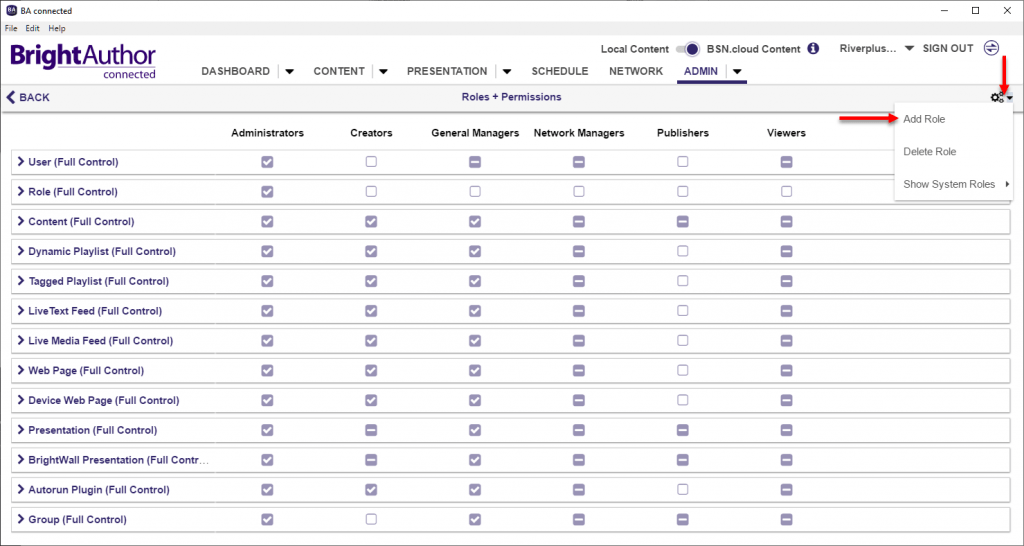
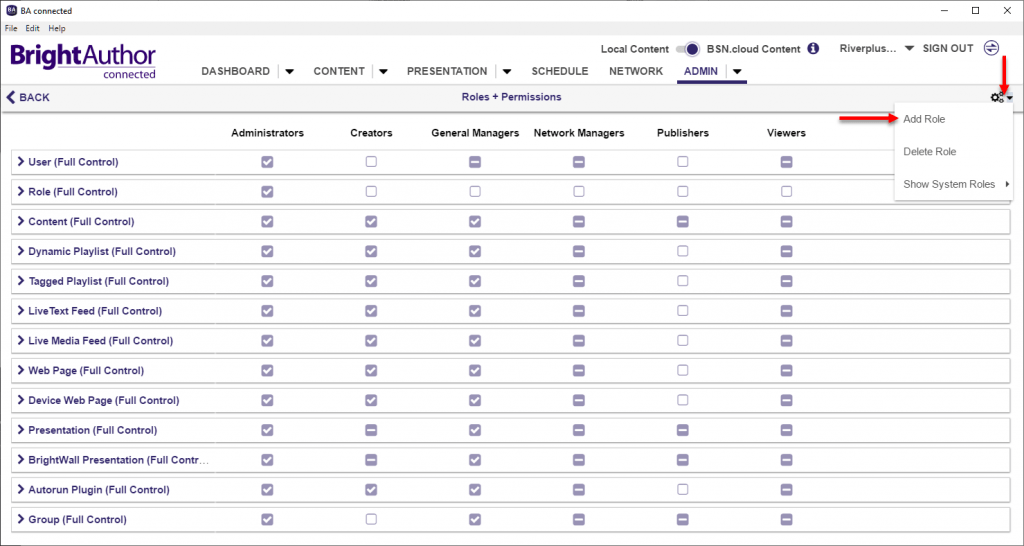
นอกจากนี้ BrightAuthor : Connected ที่ใช้งานแบบมีค่าใช้จ่ายยังมีฟีเจอร์ที่สำคัญอื่นๆ อีกมากมาย โดยสามารถดูฟีเจอร์อื่นๆ เพิ่มเติมได้ที่ BrightAuthor:Connected Features